How to Recover Windows 8/8.1/10 Password on UEFI-Based Acer Computer
“I have lost my login password on my Acer computer pre-installed with Windows 10. Is there any way to recover lost login password on Acer computer pre-installed in UEFI boot mode?”
Of course there is. This posts aims to guide you how to recover/reset/remove Windows 8/8.1/10 login password, admin password or Microsoft account password on UEFI-based Acer computer.
In order to bypass Windows 8/10 password for UEFI-based Acer computer, you need a password reset disk. Windows Password Key allows you creating a bootable disc and recovering/resetting the Windows password with just three steps.
Windows Password Recovery on UEFI-Based Acer Computer
Step 1: Create a Windows Password Reset Disk.
Install and run Windows Password Key software on another computer.
Insert a CD/DVD to CD-Rom or a USB Flash Drive to your computer, and select CD/DVD or USB Flash Drive option on the software and select inserted drive. Click “Burn” and it will automatically burn a bootable disk with default ISO file.

Step 2: Boot UEFI-Based Acer Computer from Created Boot Disk
As the locked Acer computer is pre-installed UEFI boot mode, you need to make some changes with computer in order to get the computer boot from the created CD/DVD or USB Flash Drive. Following steps are example to boot from USB drive.
1.Shut down your Acer computer.
2.Power on the system. As soon as you see the Acer logo screen appears, immediately Press F2 or Delete key to enter UEFI/BIOS.
3.There are several menus on the top of BIOS Setup Utility. Use the right arrow key to move to Authentication tab.
4.When Secure Boot is highlighted, press Enter and move down and choose Disabled and press Enter again.
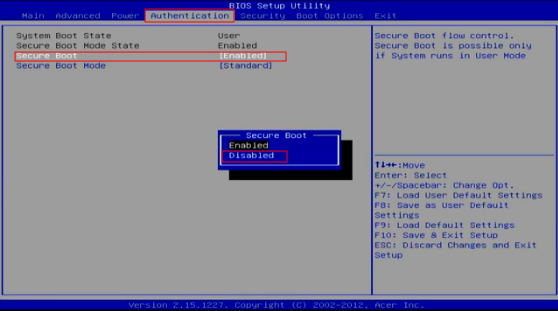
5.Use the right key again to move on to Boot Options. Move up and highlight Launch CSM. Press Enter and the move down to select Always. Press Enter again.
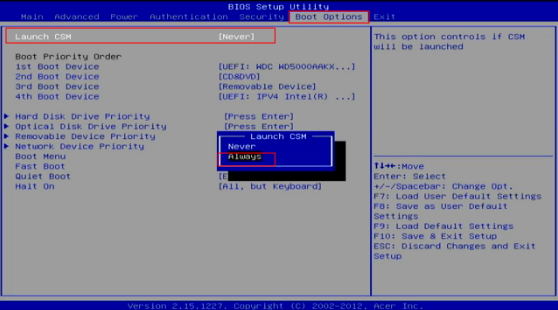
6.In Boot Priority Order, change the 1st boot device to Removable Device (USB drive) and press Enter.
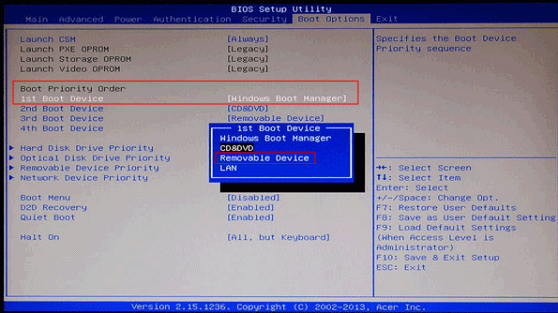
7.Finally, press F10 key to save changes and exit BIOS Setup.
Your locked Acer computer will restart and boot from the password reset USB drive.
Step3: Remove/Reset/Recover the Forgotten Local Password/Admin Password/Microsoft Password
Find the account that you have forgotten the password, you have two options.
Option 1. Remove or Change the password.
Select the account name, and click “Remove Windows Password”, then the password will be deleted. Well, “Change Windows Password” requests you to enter a new password to bypass the forgotten password.

Option 2: Remove an existing account or create a new Admin account.
This choice allows you removing an existing Admin account if you do not need the locked account any more. You can also create a new account to log into your Acer system with Administrator privilege.
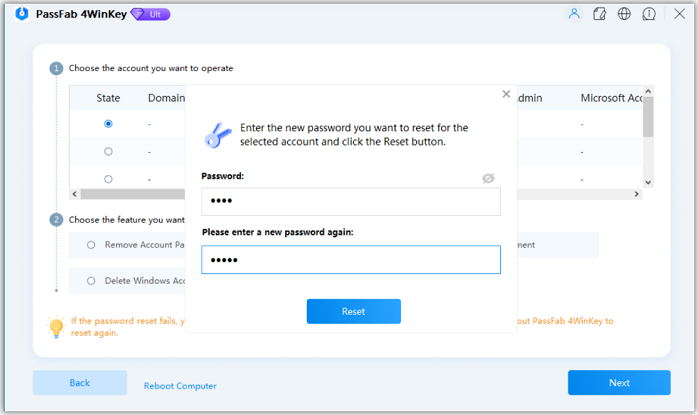
After all these have done, eject the USB drive and you can log into your Acer computer with the new or blank password.
Summary:
With just three steps, you will be able to recover forgotten Windows password on UEFI-based Acer computer. Don’t forget to change your Acer PC’s boot mode back to UEFI, otherwise your Windows 8/8.1/10 will fail to boot.
- Related Articles
- How to Reset Windows 10 Password When It Is Forgotten
- how to reset password window 7 with usb
- how to reset administrator password in windows 8.1
comments powered by Disqus
