6 Well Known Methods to Repair Windows 10
Sometimes your Windows 10 PC may go haywire and won't perform normally. If that happens, it probably needs some repairing. Fortunately, there are several methods available to repair Windows 10 without much effort. Most of these methods use the built-in features of your system to help you fix issues on your computer.
Each of these methods works in a unique way and hence you should keep trying until you have found a method that works for your system.
- Method 1. Repair Windows 10 with Windows Startup Repair
- Method 2. Repair Windows 10 with Windows System Restore
- Method 3. Repair Windows 10 from Windows 10 Recovery Drive
- Method 4. Repair Windows 10 with SFC /Scannow Command
- Method 5. Repair Windows 10 with Windows 10 Installation Disk
- Method 6. Repair Windows 10 Startup Issues with Windows Boot Genius
Method 1. Repair Windows 10 with Windows Startup Repair
The more you praise Windows Automatic Repair, the lesser it is. It's such a great utility that fixes almost all kind of errors on a Windows 10 computer. Launching the utility is as easy as pressing a few buttons and then it starts doing magic.
If you haven't used the utility before, here's how to open and use it to repair your Windows 10 computer.
● Boot up your PC and when you're on the BIOS screen, hit the F11 or F12 key and you will go directly into the Windows 10 Advanced Options menu. From there, select the option that says Troubleshoot.
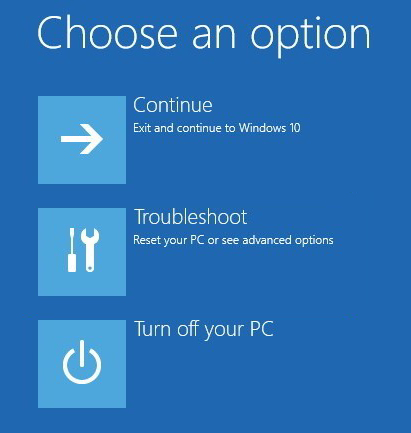
● On the following screen, choose the option that says Advanced options. That's where the repair option is located.
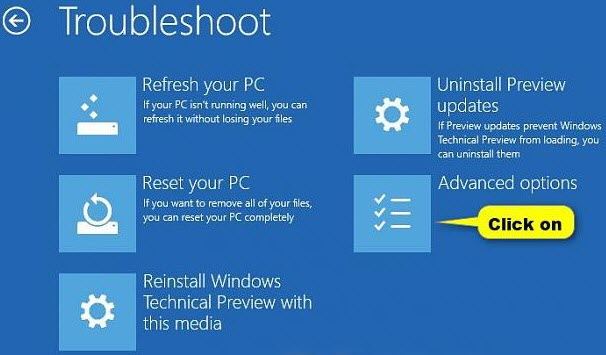
● Click on the Startup Repair option on the screen that follows to launch the repair utility on your system.
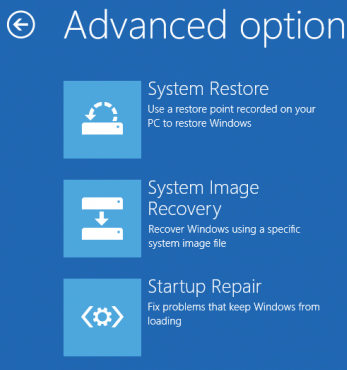
Wait for the utility to finish repair Windows 10 boot. Once it's done, you will be able to boot up your PC without any issues.
Method 2. Repair Windows 10 with Windows System Restore
Windows System Restore is yet another method that lets you repair Windows 10 startup problem and many other issues on your system. What it basically does is it rolls your system back to an earlier stage where it worked fine. Basically, you're traveling back in time using the system restore feature.
Here's how to use it to repair your PC:
● Launch the Windows 10 Advanced Options menu by pressing the F11 or F12 key when you are on your BIOS screen. Select Troubleshoot on your screen.
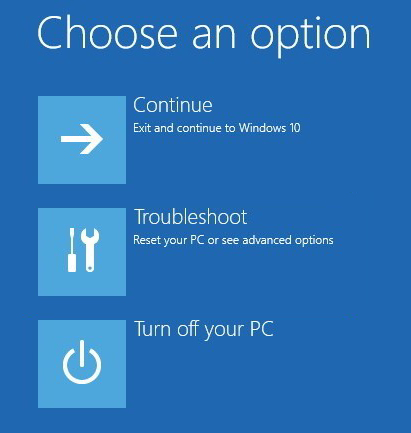
● Select the Advanced Options link on the following screen.
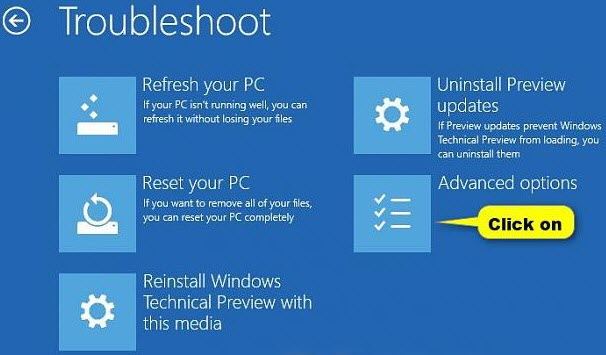
● Click on the System Restore option on your screen to launch the system restore feature.
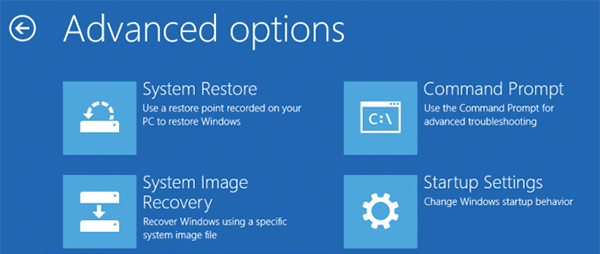
● You will be asked to choose your username. Do so and move forward.
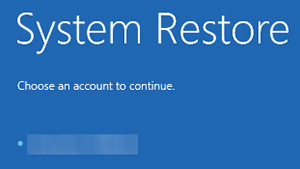
● Enter in the password for the chosen username and hit Enter.
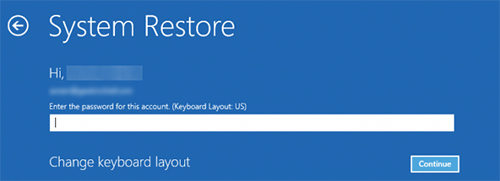
You should be able to select a restore point to restore your system to. Once that's done, reboot your PC and it will work as great as it did before.
Method 3. Repair Windows 10 from Windows 10 Recovery Drive
If you had created a Windows 10 recovery drive before you started to face issues on your system, you can use it to repair your system. All that you need to do is insert your recovery drive to your computer and follow the steps given below.
● Launch the Windows 10 Advanced Options and click on the option that says Troubleshoot.
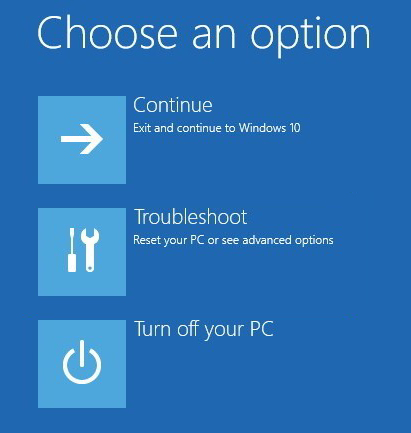
● Select the Advanced Options link on the following screen.
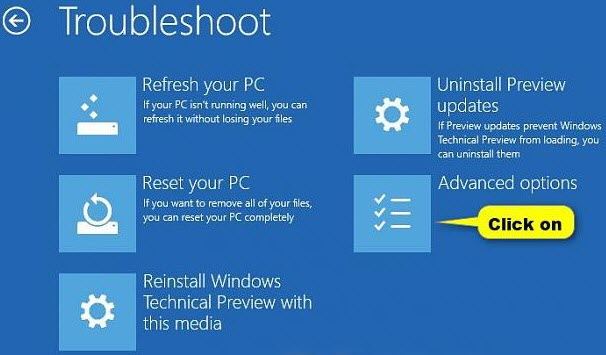
● On the screen that follows, choose the option that says System Image Recovery.
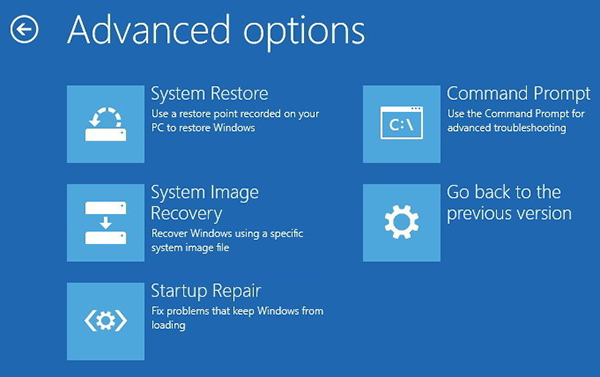
Follow the on-screen instructions and you should be able to restore your Windows 10 system using a recovery drive.
Method 4. Repair Windows 10 with SFC /Scannow Command
SFC stands for System File Checker and it allows you to check and repair the broken files on your Windows 10 system. If there are any files causing your system to perform abnormally, this utility will fix those problematic files for you on your computer.
Here's how to use it to repair files on your PC:
● Press the Windows + X key on your keyboard and select the option that says Command Prompt (Admin) to open a command prompt window with admin rights.

● When the command prompt window opens, type in the following command into it and hit Enter.
sfc /scannow
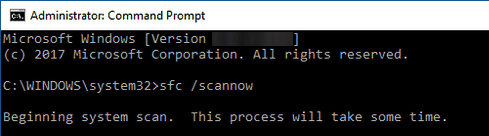
Wait for it to scan your computer for any broken files. When it has found such files, it will repair those for you.
Method 5. Repair Windows 10 with Windows 10 Installation Disk
Sometimes a fresh installation of the OS is required to fix issues on a system. If you have a Windows 10 installation disk handy with you, you can use it to re-install the Windows 10 operating system on your computer. You can also repair Windows 10 from USB if you create a Windows 10 USB bootable media.
Here's how to do it:
● Insert the Windows 10 bootable media to your PC and boot your PC from it. Select Download and install updates (recommended) on the main screen and hit Next.
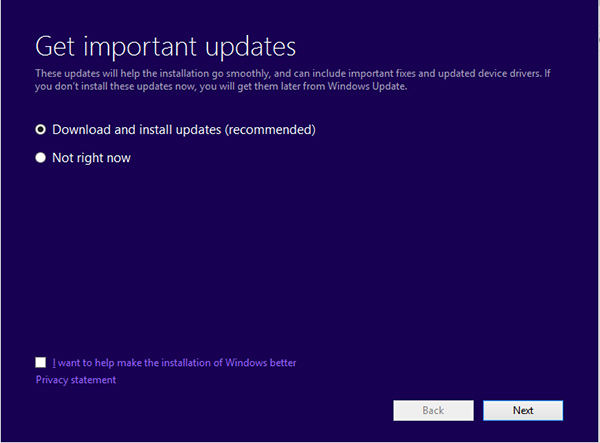
● Read the terms and conditions and hit Accept to move forward.
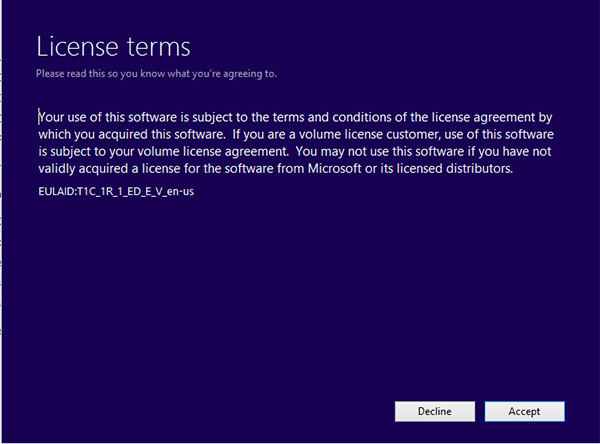
● Click on Install on the following screen to start installing Windows 10 on your PC.
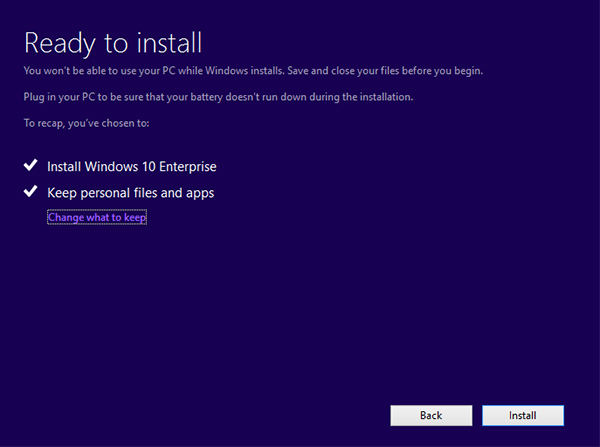
Wait while the operating system is being installed on your PC. When it's done, reboot your PC and you will have a fresh version of the OS running on your machine.
Method 6. Repair Windows 10 Startup Issues with Windows Boot Genius
If you wouldn't prefer any of the methods mentioned above, you can use a nice little software called Windows Boot Genius that helps users like you fix a number of issues like black/blue screen of death, freezing, computers won't turn on/off on Windows 10.
Here's how to get it and use it to repair your Windows 10 system:
Buy Now($19.95)● Download and run the software on another PC. Insert a blank CD/DVD/USB into your disc drive and select the disc drive in the software. Then, click on the Burn option to start creating a recovery disk.

● Boot your PC from the bootable drive you just created. When the software launches, click on Windows Rescue at the top and choose an appropriate item from the left panel.
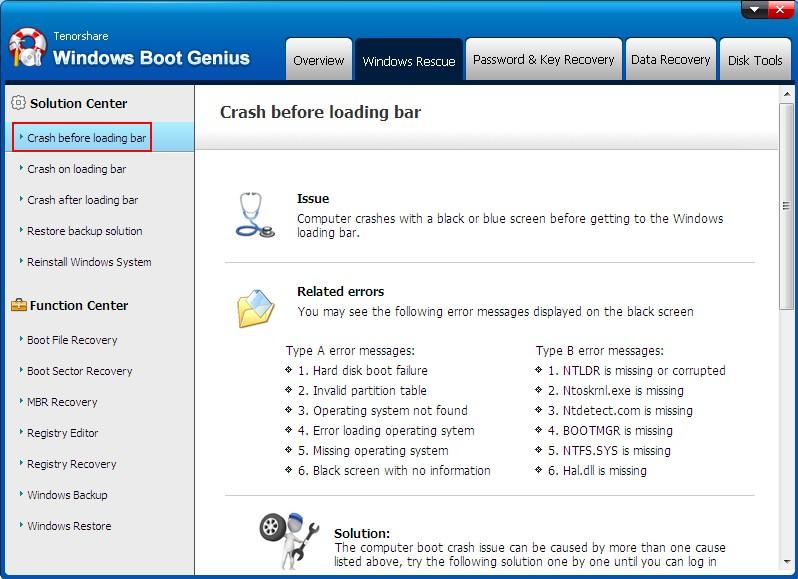
The software will guide you on how you can go about fixing the issues on your PC.
You have now learned how to repair Windows 10 using several ways including using a third-party software to fix the Windows 10 OS. We are sure this guide is helpful for you to fix your Windows 10 PC.
Buy Now($19.95)- Related Articles
- Top 2 Ways to Fix Corrupted Windows 10 MBR
- Top 3 Ways to Fix BOOTMGR Missing on Windows 10
- How to Factory Reset Windows 10 without Password
comments powered by Disqus
