Top 3 Ways to Start Windows 8.1 in Safe Mode
Top 3 Ways to Start Windows 8.1 in Safe Mode
When you encounter operating system crash and other malware related issues, the first port of call is always the trusty safe mode. Unfortunately, Windows 8.1 users can't boot into Safe Mode directly with F8 command, as the system boots too fast with its configuration files being read directly from the system memory. The good news is that you can still access safe mode through other ways. Here's how…
1. Use the System Configuration Tool (msconfig.exe)
One of the greatest methods for booting into Safe Mode is to use the System Configuration tool, also known as msconfig.exe.
Go to the "Boot" tab. In the "Boot options" section check the box that says "Safe boot". Then, click or tap "OK".
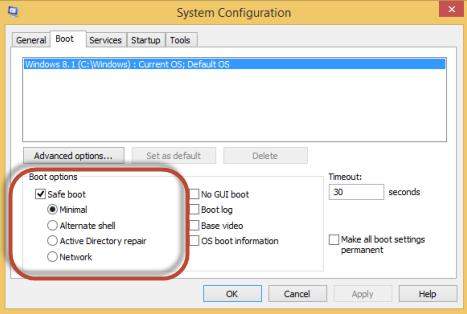
Then click "Restart" or "Exit without restart" depending on whether you want to restart now or later.
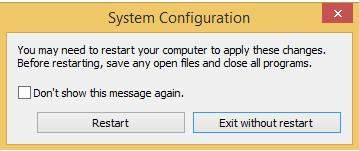
At the next restart, Windows 8.1 start in Safe Mode.
2. Use Shift + Restart
Another way is to press the "Power" button at the Windows login screen or in the "Settings" charm. Then, press and hold the "SHIFT" key on your keyboard and click "Restart".
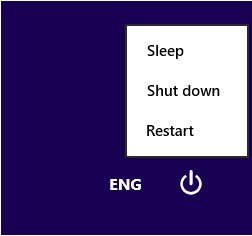
Click "Troubleshoot".
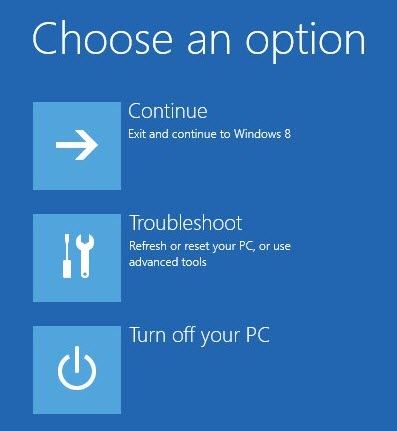
Click "Advanced options".
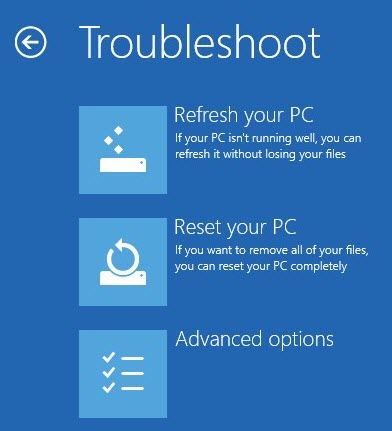
Click "Startup Settings".
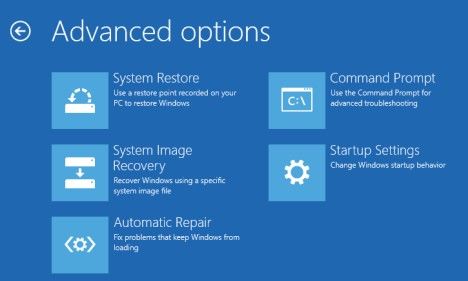
Click "Restart" when you are informed that you're are about to restart in order to change several Windows options, including enabling Safe Mode.
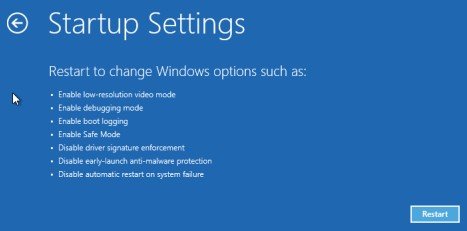
Your computer restarts again and displays nine startup settings, including Safe Mode, Safe Mode with Networking and Safe Mode with Command Prompt.
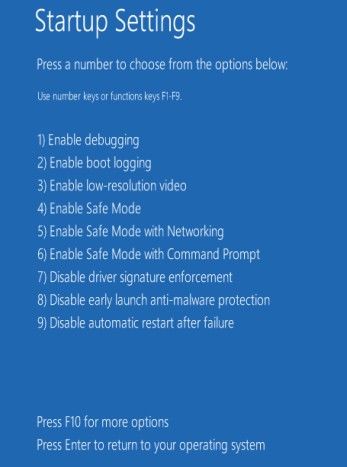
Press the F4 key to enable Safe Mode, F5 to enable Safe Mode with Networking and F6 to enable Safe Mode with Command Prompt. Windows 8.1 now boot according to the setting you selected.
3. Use F8 or Shift + F8 (doesn't work when using UEFI BIOS & SSDs)
Someone advise you to press Shift+F8, just before Windows 8.1 starts loading so that you make it start the recovery mode, from where you can boot into Safe Mode. The problem is that, most times, Shift+F8 and F8 don't work, even though they are correct commands, supported by Windows 8.1.
If you have modern PC with a UEFI BIOS and a fast SSD drive, there's no way you can interrupt the boot procedure with your keypresses. On older PCs, with a classic BIOS and no SSD drive, pressing these keys might still work though.
- Related Articles
- how to reset windows 8.1 forgot password
- how to hack administrator password in windows 8
- how to crack computer password windows 8
