Efficient Ways to Unlock a Computer without Password
3 Easy Ways to Unlock a Locked Computer without Password
One of the most troubling situations you can ever face is getting yourself locked out of your computer. When you are locked out, you cannot use any of the features or files on your computer as it is simply locked for you. To get access to your files, you will need to learn how to unlock a computer so that the computer is unlocked, and you can access all files.
There are several ways to unlock your computer and get access to its files. While some of the methods require you to install a software to unlock your computer, others let you do the task without installing anything. Let's find out how to unlock a locked computer using various ways:
- Method 1. Unlock a Locked Computer with Another Admin Account
- Method 2. Unlock Computer Password with Created Password Reset Disk
- Method 3. Unlock a Computer with Professional PC Unlocker
Method 1. Unlock a Locked Computer with Another Admin Account
People usually have multiple admin user accounts on their computers, so they can perform many of the tasks requiring administrative privileges using multiple accounts. If you have more than one admin accounts on your computer, you can use the unlocked account to reset the password for the locked account.
The following shows how you can go about unlocking a locked computer using another admin account:
Step 1: Log-in to your computer using another admin account. Right-click on My Computer and choose Manage. It will launch the Computer Management utility.
Step 2: When the utility opens, click on Local Users and Groups in the left sidebar. Find the locked account, right-click on it, and select Set Password.
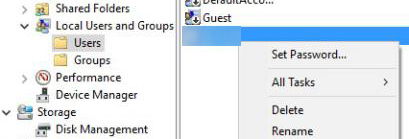
On the following screen, you should be able to define a new password for the chosen account. Once a new password is set, you can log-out of your account and then log back in using your locked account. This time make sure to use the newly created password and you will be in.
That is how to unlock computer without password using another account.
Method 2. Unlock Computer Password with Created Password Reset Disk
If you created a Windows password reset disk before your computer got locked, you can use the password reset disk to reset the password for your user account. Once the password is reset, you will be able to access your computer. The following is how to unlock computer password using a reset disk:
Step 1: Plug the password reset disk that you have into your computer and boot your computer from it. You may press the F12 key on the BIOS screen to do it.
Step 2: When the reset disk loads, find and click on the option that says Reset password to start the password reset procedure on your computer.
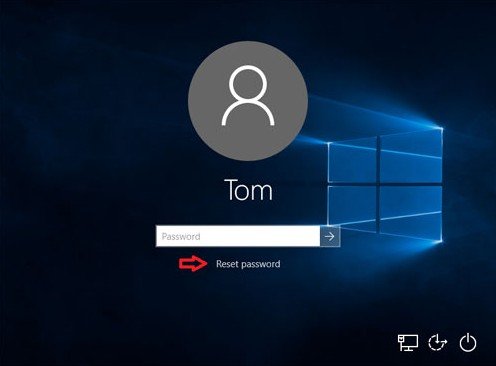
Step 3: On the following screen, click on the button that says Next to move forward in the reset wizard on your screen.
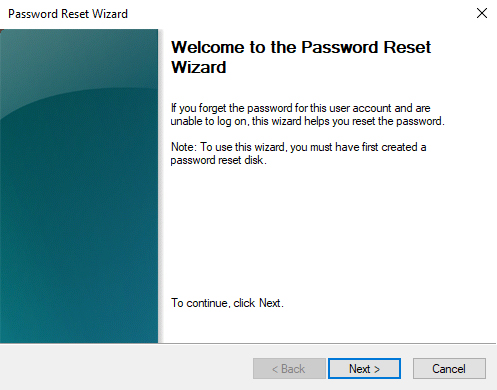
Step 4: A dropdown menu will appear letting you select your reset disk from the available disks. Choose a disk and then click on the button that says Next.
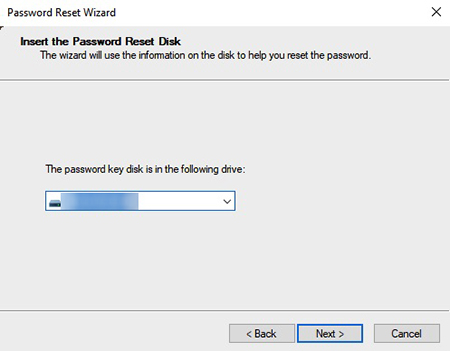
Step 5: The screen that follows will let you set a new password for your user account. Enter in a new password you want to use for your account and click on the Next button.
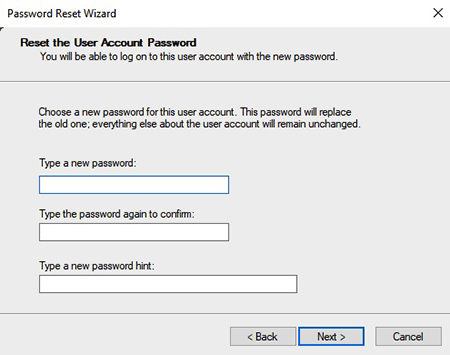
You are all set. The new password you entered above has been applied to your account and you may enter it the next time you log-in to your computer. That is how a password reset disk is used to reset the password and unlock your computer.
Method 3. Unlock a Computer with Professional PC Unlocker
If you find it difficult to use the built-in options to unlock your computer, there is a professional and easy to use software that allows you to easily unlock your computer with a few clicks. Enter Windows Password Key, a software that allows users like you to reset passwords and unlock your computers with ease. It comes preloaded with several features to help you regain access to your computer.
The following are some of the features you might be interested in:
- Unlock password for admin and user accounts.
- Create a professional Windows password reset USB to reset your locked account.
- Unlock Microsoft account password offline.
- Create a new admin account to unlock your locker computer
- Fully compatible with Windows Vista/XP/7/8/8.1/10 and all computer brands like HP, Dell, Lenovo, etc.
All of the above-mentioned features are packed nicely in a compact tool and the following shows how you can use it to unlock your computer:
Step 1: First of all, download and install the software on any computer you can access. Now, run Windows Password key and insert a removable media such as a blank CD/DVD/USB flash drive into your computer, choose it in the software, and click on the Burn button.

Step 2: Insert the removable media to your locked computer and boot your computer from it. You may press the F12 key to do so.
Step 3: When the software loads, choose your Windows installation and click on the Next button.

Step 4: Select your user account on the following screen, tick-mark Remove Windows Password, and click on the Next button.

That's all. The password from your locked computer should be removed. Your computer is now unlocked, and you can access all the files stored on it.
Video Tutorial to Unlock Locked Computer without Password
If you have been wondering "how to unlock my computer if I forgot the password", our guide above should help you unlock your computer in multiple ways. If you want to make the task a little bit convenient, you are highly recommended to use Windows Password Key.
- Related Articles
- How to Create Windows 10 Password Reset USB/CD with ISO
- 3 Best Ophcrack Alternatives for Windows 10
- Forgot Windows 10 Password
