How to boot from USB Flash Drive in Windows | Boot from USB?
How to Boot from USB Flash Drive in Windows
When you press the power button your computer, it boots from its internal hard drive where your operating system is stored.
However, sometimes, you may need to boot from a USB device for many different reasons, like you have lost windows password and you need to access your computer with a password reset disk or you're toubleshooting your PC or installing a new operating sysystem.
Booting from a USB device is very easy and usually takes less than 10 minutes. Below is the simple steps described.
1. Change the BIOS setup.
Change the BIOS boot order so that the USB device option is listed first. The BIOS is rarely setup this way by default.
a. Turn on or restart your computer before Windows starts, immediately press "Del" or "F2" then you will enter the BIOS setup. See below.
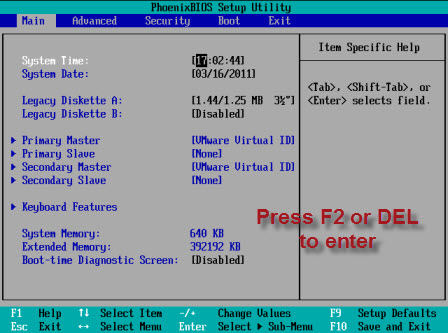
Not all the BIOS setup utilities are the same so yours may look like this or it may look completely different. But there are all basically a set of menus containing many different settings for your computer's hardware.
b. Locate and navigate to the Boot Order Options in Bios, the boot option likes below. Select the Removable Devices and change to the first with + or -<.
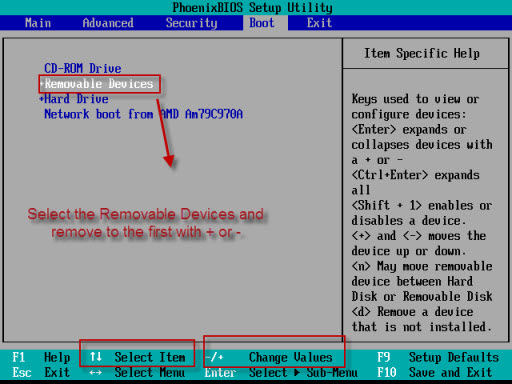
C. Press "F10" to save the changes and Exit.
2. Insert the USB device to your computer via any available USB port.
Your USB device should be bootable. It is easy, just follows the program you want to install.
3. Restart your computer and it should now boot from the USB flash drive.
Restart your system, if you change your bios setup successfully, the computer will boot from USB device.
- Related Articles
- how to crack laptop password windows 8
- how to reset windows 7 password with usb
- how to enable administrator account in windows 7 without logging in
