Как сбросить пароль Windows 7 через флешку
Как сбросить пароль Windows 7 через флешку
Как сбросить забытый пароль в Windows 7? На сегодняшний день ситуация, когда пользователь забывает свой пароль и единственным выходом из ситуации является сброс пароля, вполне классическая. Если не можете авторизоваться из-за того, что забыли или утеряли пароль от учетной записи, то эта статья вам поможет. Чтобы решить ее, понадобится лишь флешка для сброса этого самого пароля. Здесь имеется в виду, что на обычном флеш-накопителе или даже CD-диске будет образ программы, которая предназначена специально для того, чтобы сбрасывать пароли в Windows.
Cбросить пароль от определенной учетной записи на windows 7 спомощью флешки
Если не хотите повторения ситуации с забытым паролем, лучше сделать дискету для его сброса. Под дискетой будем подразумевать флешку, ведь использование дискет и дисков в последние годы не актуально.
Шаг 1. Вызываем «Пуск» и кликаем по аватару вашей учетной записи.
Шаг 2. В размещенном слева вертикальном меню нажимаем «Создание дискеты сброса пароля».

Шаг 3. Откроется «Мастер забытых паролей», где нажимаем <Далее >.

Шаг 4. Выбираем нашу флешку (или же дискету) из списка.

Шаг 5. Задаем текущий пароль учетной записи, после чего нажимаем <Далее >.

Вследствие этого, мастер сформирует загрузочный диск, необходимый для разблокировки учетной записи, пароль от которой был утрачен.
Теперь, если по какой-то причине не сможете войти в Windows 7, нажмите кнопку <Сбросить пароль>, вставьте созданный диск или флешку и выполняйте инструкции. которые сводятся к нажатию кнопки <Далее>.
Зная, как сбросить пароль администратора и имея флешку с файлом-ключом, забытый пароль уже не станет проблемой.
Cбросить пароль от учетной записи на Windows 7 через Windows Password Key Professional с загрузочных USB
Часть 1. Копировать программу на свободном USB флэш-диске
Шаг 1. Запустите Windows Password Key Standard и нажмите кнопку «Browse», чтобы выбрать существующий файл изображения в программе Windows Password Key. Файл обычно находится по умолчанию.
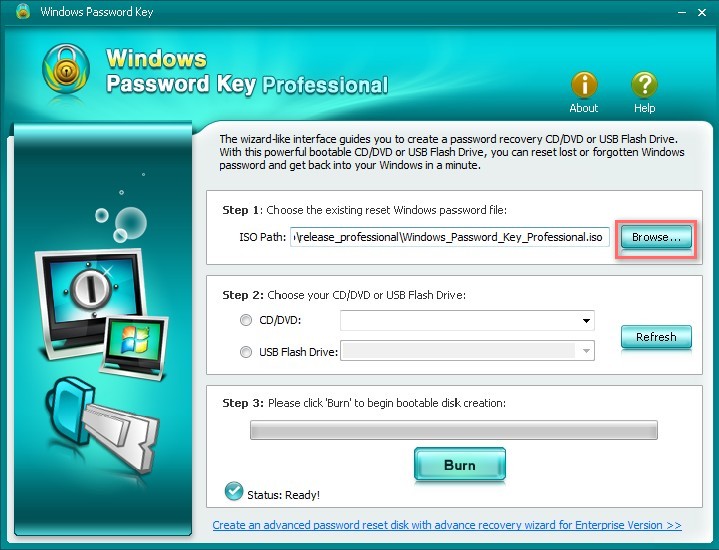
Шаг 2. Выберите "USB Flash Drive" и копируйте USB Flash Drive из выпадающего списка. Вставьте чистый USB в дисковод компакт-дисков.
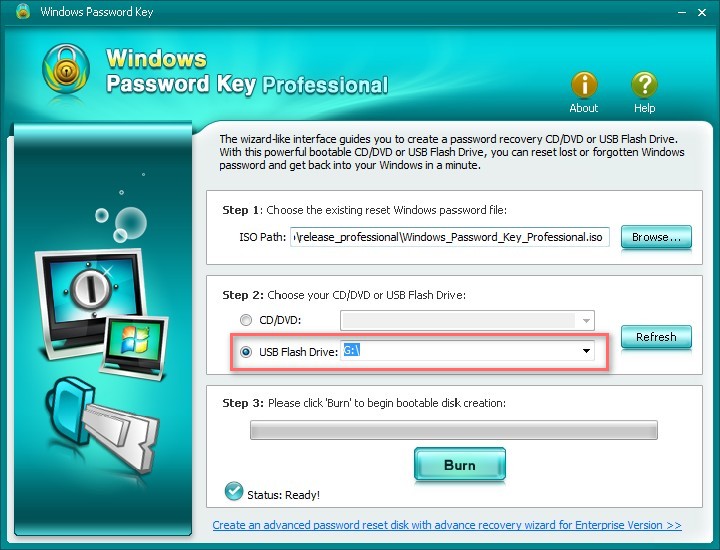
Шаг 3. Нажмите «Burn» и начинается операция, Это может занять несколько минут. Нажмите кнопку «ОК» и извлечь диск после завершения копии успешно.

Часть 2. Сброс пароля Windows с загрузочных USB флэш-дисков
Шаг 1: Вставить вновь созданный диск CD/DVD/USB в ваш запароленный компьютер и перезагрузите компьютер с CD/DVD/USB: нажмите «F12» для входа в «Boot Menu». Выберите CD/DVD to enter “Boot Menu”. Select CD/DVD/USB disk диск из списка, а затем нажмите «Enter».
Шаг 2. Нажмите ID number, защищаемые установки Windows или 0 для продолжения или завершения работы.

Шаг 3. Введите ее номер защищенной учетной записи, чтобы выбрать пользователя, чей пароль вы хотите сбросить, и нажмите «Enter».
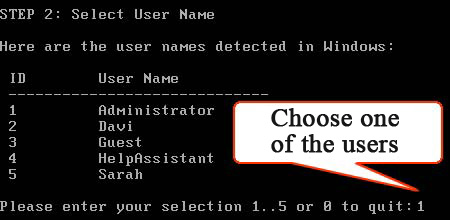
Шаг 4. Введите "y" для подтверждения операции. После этого вас спросит: 'Reset password for another account? (y/n)'. Нажмите "y", чтобы сбросить пароль для другой учетной записи или нажмите "н" для выхода. Извлечите CD/DVD и перезагрузите компьютер. Теперь вы можете войти в свой компьютер без пароля.

Get Windows Password Key Professional Now!
- Статьи
- Лучшие 3 способа обхода пароля в Windows 7, когда он забыть о ней
- Топ 5 способов восстановить забытый пароль на Windows 10
- Как сбросить пароль от учетной записи на Windows 7 в безопасном режиме


