How to enable parental control in Windows 8
How to enable parental control in Windows 8
Windows 7 and some third-party parental tools have the function of parental control, but none of them is as configurable and robust as the parental control in Windows 8. This built-in function of Windows 8 enables parents to control their kids' activities on internet. We know the internet is full of all kinds of information and resources, making it hard for innocent teenagers to distinguish right from wrong. Thus, if you're using Windows 8 and you are a parent, you should enable parental control in Windows 8 to place some restrictions on what can be done in a your kid's account.
Set up a account for you and your kid respectively
To enable Windows 8 parental control, you should set up a standard user account for your kid first. Here's how to create a user account:
Hover the mouse for a short while in the top-right to bring up the Charms bar and click "Settings". Then click "Change PC setting" at the end. Click "Users" on the left and "Add a user" on the right. Then follow the on-screen instructions to add a new account and make sure to tick the box "Is this a child's account".
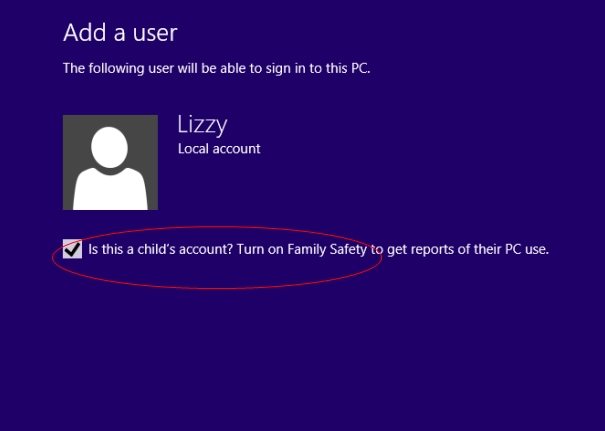
Set up family safety
After you create a user account for your kid, set up family safety for it. First hover the mouse on the right, click "search" and type "Control Panel". Enter "Control Panel" in the search box and then click "set up parental controls for any user" under "User accounts and Family Safety".
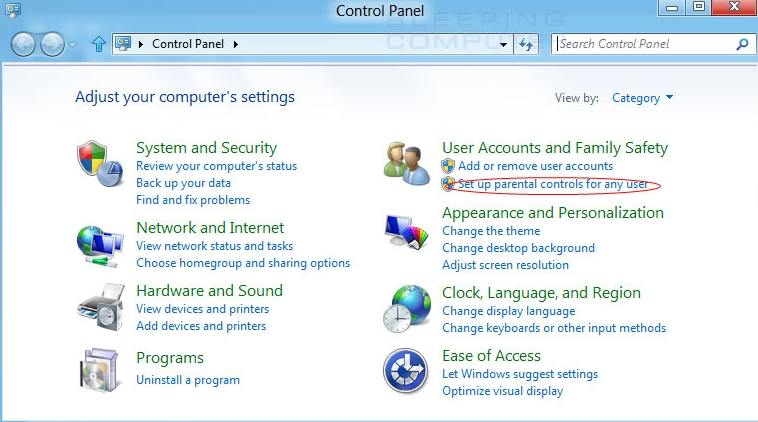
On the prop-up box, choose a user and set up family safety for it. After that you can configure things your kid can do on the PC.
Set how your kid will use the PC
On the "User Settings" under "Family Safety", you can configure family safety and activity reporting by turning them on or off. If you turn on your family safety, then you have four options for you to configure, they are web filtering, time limits, game and app restrictions.
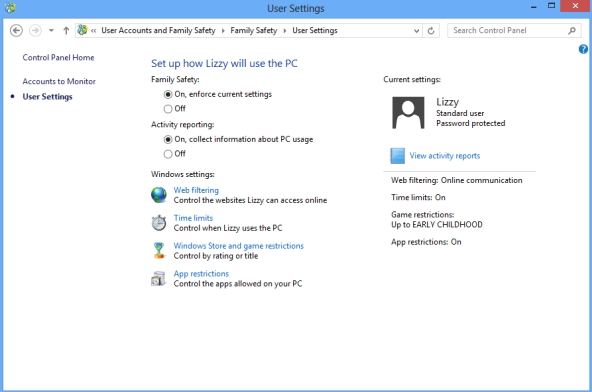
- Web filtering can controls the website your kid can access online. You can input the websites you allow or block by typing or copying the address of the websites.
- Time limits option allows you to set how much time and when your kid can use the PC
- Windows Store and game restrictions allows you to control which apps and games your kid can download and use.
- App restrictions let you set which apps and programs on the PC can be used by your kid.
Viewing Activity Reports
If we say the above four options can control how your kid can use the PC, then the activity report can enable you to learn what your kid do with the PC in details. You got three ways to view activity reports -- from your Windows 8 PC, from the Family Safety Web site, or via a weekly e-mail. Of course, if you don't want to receive activity reports, you can also turn it off at Family Safety Web site.
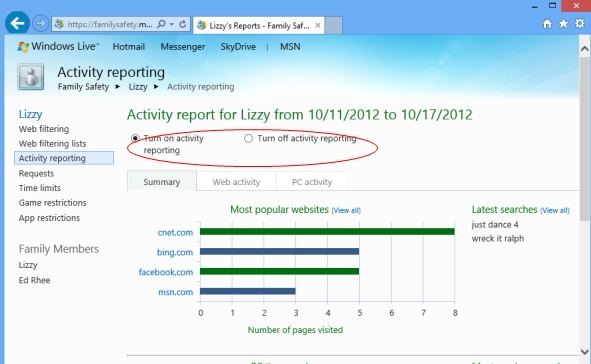
Besides, you can also set up an online Microsoft account for your kid especially when you have more than one PC for your kids to use.
- Related Articles
- how to reset administrator password in windows 8.1
- how to hack administrator password in windows 8
- how to crack computer password windows 8
comments powered by Disqus
