Account.live.com password reset | Microsoft Account Password Reset
Account.live.com Password Reset
If you're a Windows user, you must be familiar with Microsoft Live account. As during the initial release of Windows 10, a Microsoft account is needed to make use of this Windows variant. Just in case you've forgotten your Microsoft Account live password and resetting it is the only option left to gain back access to your PC, then you've reached the right place. We've specifically drafted today's post on unveiling the step by step tutorials on how to reset Microsoft account live password online and offline both. Without waiting for any longer, let's get started.
- Way 1: Reset Microsoft Account Password Online
- Way 2: Reset Microsoft Account Password Offline without Security Code
Way 1: Reset Microsoft Account Password Online
In order to reset a Microsoft Account Password online, please ensure that you must have a few things handy with you and that is your recovery email address, a pen & a paper – to write down your new password (so that you do not forget it again). And of course, a stable internet connection is the utmost priority for it. Here's what you need to do in order to perform a Microsoft account live password reset.
Step 1. Head to the Microsoft's official website and then hit on "Profile icon /Sign in" option. It will then redirect you to the sign in page where we'll perform account live password change.
Step 2. Now, punch in your Official Microsoft Account live username in the respective field and hit "Enter". 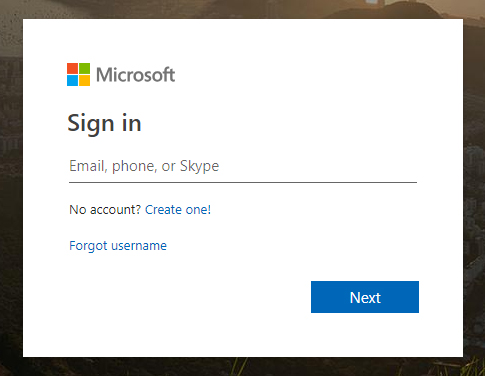
Step 3. From the upcoming window, you need to hit on the "Forgot my password" option available at the bottom of it. It will then ask you to key in your Microsoft account username (which is already filled up there), followed by tapping on "Next".
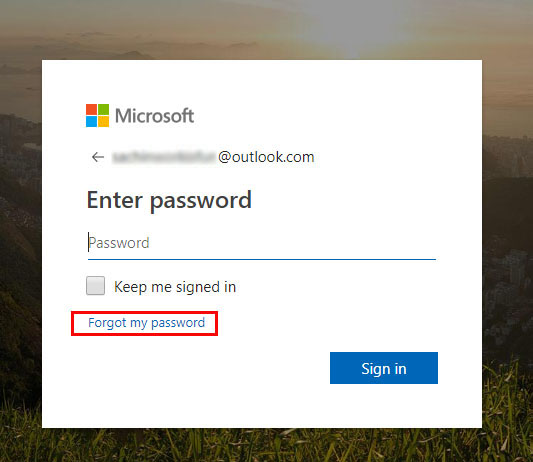
Step 4. Next, you need to opt for the recovery email address over which you will be getting your security code to reset password. This is vital to prove your authenticity. Hit "Send code" afterwards.
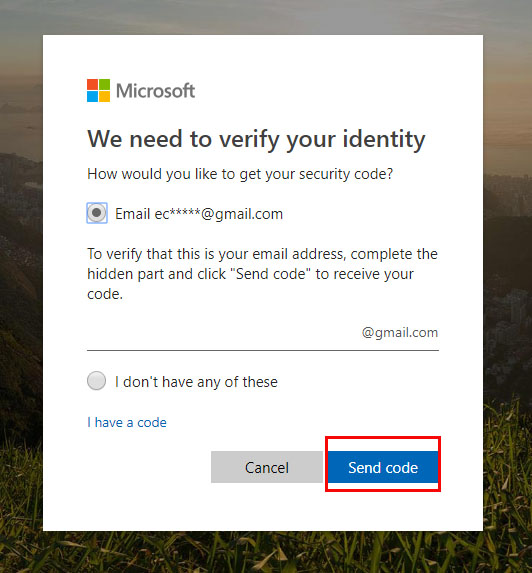
Step 5. Then, you need to log into your recovery email address to fetch the security code from there. Once you have the code, key it in the respective field over the Microsoft Account Password Reset interface. Hit "Next" afterwards.
Step 6. You'll now be presented with a new window where you are required to enter a new password for your Microsoft Account. Re-enter it in the respective field and then confirm your actions. That's about it.
Reportedly, there are several times when user didn't receive any security code on their recovery email address and are stuck with an inaccessible Microsoft Account. For your convenience, we would like to introduce a far better alternative to reset Microsoft account live password in the following section. Keep reading!
Way 2: Reset Microsoft Account Password Offline without Security Code
If you wish to reset your Microsoft account password offline or if in case you didn't get any security code while resetting, here is the best method that you can opt for. We would like to recommend you Windows Password Key, which is able to reset or recover any of your passwords with ease. In addition, there is complete guarantee of recovery while making use of this amazing tool. Note that this method requires you have used Microsoft account to sign into Windows 10.
Step 1. Download and install the tool on another PC. Now, get hold of an empty USB Flash Drive or CD/DVD and insert it into your working PC.
Step 2: Launch the software now and opt for the "USB Flash Drive" or "CD/DVD" option as per your preference followed by hitting the "Burn" button. As soon as the burn process completes, you can plug out the Flash Drive from the PC.

Step 3: Then, insert this burned bootable drive into the locked PC and reboot it. Ensure, to press "F12/Esc" on the boot screen to gain access to the "Boot Menu". Select the bootable USB Drive as the boot media here and then proceed by tapping on "Enter" key.
Step 4: This will now boot up the 4WinKey Windows Password Key program on your screen. You can then choose the Windows version from which you need to perform Microsoft Account live password reset.

Step 5: Then, you need to select the desired "Microsoft account" and hit the "Next" button. From the upcoming screen, opt for the checkbox besides "Change password". Lastly, punch in the new password for your Microsoft account and confirm it. Press "Next" afterwards.

In a nutshell
As we move towards the end of the article, it is quite evident that the 4Winkey Windows Password Key Enterprise is best suited option to reset Microsoft account password offline or any other admin account password. Moreover, there's no hassle for waiting to receive a code and only then you'll be able to reset the password. With 4Winkey Windows Password Key Enterprise you need not to worry about any password reset or change or removal scenarios.
- Reset/Remove Windows admin and other user password for local/domain account.
- Create a new local/domain admin account to unlock your computer.
- Change your Microsoft account password offline.
- Fully support Windows 10/8.1/8/7/Vista/XP, Windows Server 2012 (R2)/2008 (R2)/2003 (R2).
- Related Articles
- How to Create Windows 10 Password Reset USB/CD with ISO
- 3 Best Ophcrack Alternatives for Windows 10
- How to Fix "Windows 10 Domain Username or Password is Incorrect" Error
