How to Change Windows 10 Login Screen?
How to Change Windows 10 Login Screen
"How do I change Sign in screen windows 10??? It's completely weird. Any options or pics to be used??"
If you are sick of using the default login screen on your Windows 10 computer, you would be glad to know that it is possible to change Windows 10 login screen to something of your liking. Your operating system provides you with multiple options to use as the background for your login screen. It is also pretty easy to do the task as there are only a few steps you need to follow to change your login screen.
In the following guide, you are going to learn how to change Windows 10 login screen using multiple options. Each of the option lets you add something unique to your login screen so you are not using the same boring screen all the time. Without further ado, let's find out what are the available options for login screen and how you can implement them on your system.
- Part 1. Three Options for Login (Lock) Screen Image
- Part 2. How to Change the Login Screen Background Image on Windows 10?
- Part 3. If You'd Rather Use a Flat Color Instead of A Background Image
- Extra Tip: How to Change Forgotten Login Password on Windows 10?
Part 1. Three Options for Login (Lock) Screen Image
As the title of the section says, there are three options you can use as the background for your login screen. Each of these three options let you add a different item to your screen.
Windows Spotlight
Windows Spotlight brings some of the amazing pictures from around the world to the login screen of your Windows 10 computer. Choosing this will ensure you have something cool to see each time you are on the login screen.
Picture
The Picture option allows you to use a picture as the background image for your login screen. It is ideal if you wish to add your own or your loved one's photo to your login screen.
Slideshow
If you would like to display more than one images at a time on the login screen, you can use the Slideshow option that will let you add multiple images to your login screen.
Part 2. How to Change the Login Screen Background Image on Windows 10?
If you have decided on something and you would now like to learn how to change login screen on Windows 10, this section will help you do it. In the section, you are going to find out the exact steps you need to follow to be able to change the login screen on your Windows 10 based PC.
Step 1. Launch the Settings app and then click on the Personalization option on your computer
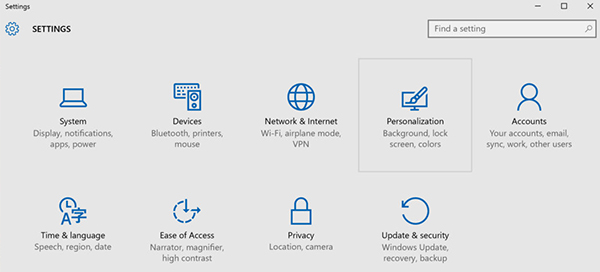
Step 2. Click on the Lock screen option in the left sidebar on the following screen. Then, choose any option you like from the Background dropdown menu in the right panel.
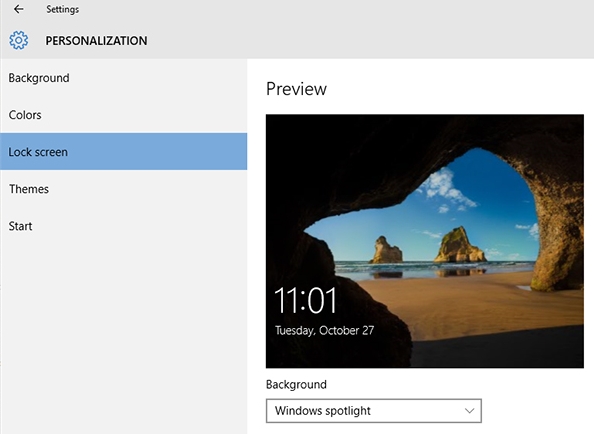
Your computer will show the login screen background according to the option you have selected in the Settings app.
Part 3. If You'd Rather Use a Flat Color Instead of A Background Image
If you would like to change the Windows 10 login screen background to a solid color, you can do that as well right from the Settings app on your machine. With this option, your login screen will show a flat color of your choice instead of an image.
Step 1. Open the Settings app on your computer and select Personalization. Then, click on the Lock screen option in the left panel and untick Show lock screen background picture on the sign-in screen option in the right panel.
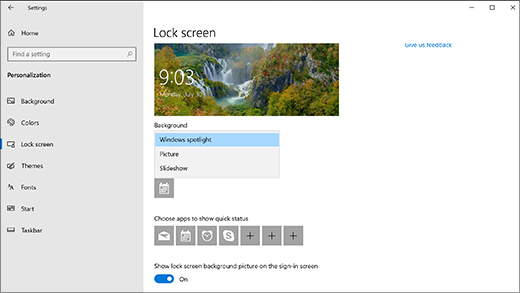
Step 2. Head to Settings and select Personalization followed by Colors. Choose the color you would like to use as the solid background for your login screen.
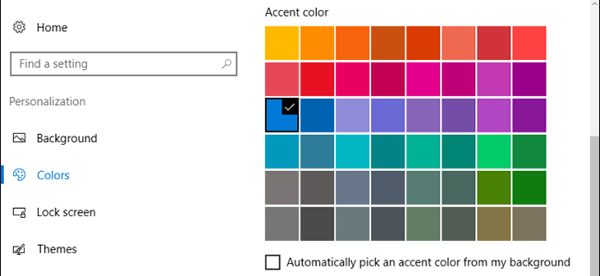
You are all set. Your computer will use your chosen color as the solid color background for your login screen.
Extra Tip: How to Change Forgotten Login Password on Windows 10?
If the Windows 10 login screen not showing or you have forgotten the login password for your machine, you can have it changed using a simple utility as shown below.
Enter Windows Password Key, a software that enables you to change the forgotten login password without needing you to recall the password on your Windows 10 machine. The following is how you it works on a Windows PC.
Step 1. Download and install the software on any computer you can access. Plug-in a blank CD/DVD/USB flash drive into your computer, choose it in the software, and click on the Burn button.

Step 2: Use the newly created bootable drive to boot your computer from.
Step 3: When your computer boots from the media drive, select your Windows installation on the first screen and click on Next.

Step 4: Select your user account on the following screen, click on Change Windows Password, and hit the Next button.

Step 5: Enter in a new password you wish to use with your account on the following screen. Click on Next when you are done.
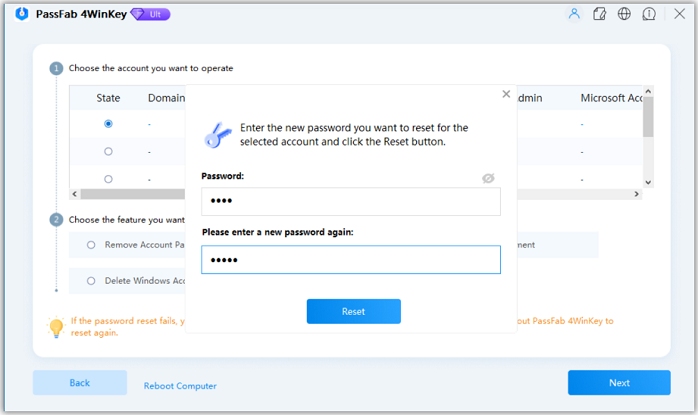
You are done. The password for your chosen user account has been changed and you will need to use the new password each time you want to log-in to your account.
Conclusion
If you are not happy with the current look of your login screen, the above guide should help you change Windows 10 login screen to something you like and wish to see each time you log-in to your machine.
- Reset/Remove Windows admin and other user password for local/domain account.
- Create a new local/domain admin account to unlock your computer.
- Change your Microsoft account password offline.
- Fully support Windows 10/8.1/8/7/Vista/XP, Windows Server 2012 (R2)/2008 (R2)/2003 (R2).
- Related Articles
- 2 Ways to Change Account Type of Users in Windows 10
- Windows 10 Keeps Asking for Login User Password, How to Fix It
- Windows 10 Password is Incorrect, How to Fix it
