Top 10 Ways to Fix Windows 10 Black Screen
Top 10 Methods to Fix Windows 10 Black Screen Error
Windows 10 black screen is a serious error that occurs on Windows computers. When it happens, it shows a black screen right after you boot-up your machine and prevents you from logging-in to your account. It makes your machine completely useless as you can't log-in to access apps or any of your files stored on your computer.
Fortunately, there are several ways you can use to get around the Windows 10 black screen after login issue on your computer. The following guide shows the causes of the issue and offers solutions that you can apply to fix the issue on your machine.
- Part 1. Common Windows 10 Black Screen Problems
- Part 2. The Reasons for Windows 10 Black Screen
- Part 3. Hardware Fixes to Windows 10 Black Screen
- Part 4. Software Fixes to Windows 10 Black Screen
Part 1. Common Windows 10 Black Screen Problems
Black screen appears in various forms and here are the most common of those forms or symptoms for you to easily identify the issue.
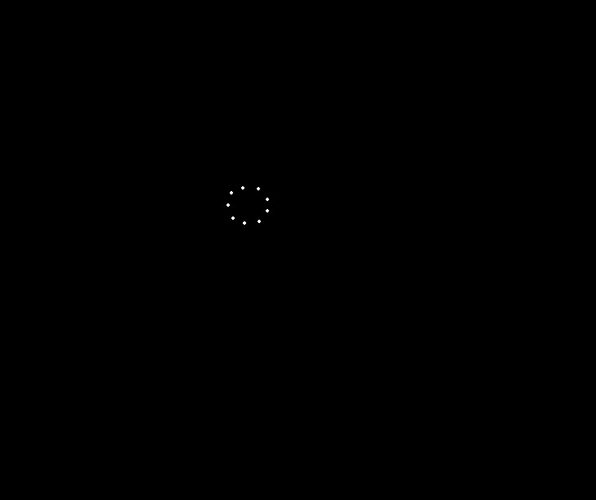
1. Windows 10 black screen after login
This is a bit different than the others as this lets you log-in to your account but doesn't let you move past that. You're stuck after you have logged-in to your account.
2. Windows 10 black screen with a spinning circle or white dots
Spinning circle is famous for loading things but it can also appear when you have the black screen issue. You see either a spinning circle or white dots on your screen.
3. Windows 10 black screen without cursor
Sometimes, your cursor goes missing when you are on the black screen error. It's normal for the cursor to disappear in this situation.
4. Black screen after Windows 10 update
Updates often break things and you may get a black screen after you have installed a Windows 10 update.
5. Windows 10 black screen after sleep
They say you shouldn't put your computer on sleep for a long time and if you do that, you'll likely have the black screen error after sleep.
6. Windows 10 black screen on startup
This is the most common one. It occurs as soon as you start-up your computer and doesn't let you move past anything.
Part 2. The Reasons for Windows 10 Black Screen
The black screen on your Windows 10 computer could be caused due to two things: either you have issues with your hardware or you have issues with some software on your machine.
Hardware Issues

If the devices including your monitor are not compatible with your system, you will likely face the black screen error. Your computer does so to inform you of any incompatibility with your devices so you can fix them.
Software Issues

If your system is not properly configured and there are incorrect settings, outdated drivers, viruses and malware, or your registry has been corrupted, the black screen is sure to appear on your computer.
Part 3. Hardware Fixes to Windows 10 Black Screen
If you think the black screen on your computer has been caused by a hardware device, the following methods should help you resolve the issue on your computer.
1. Unplug the USB devices and other peripherals

First and foremost - unplug all the newly attached devices from your computer. It could be that a newly bought USB and/or other peripheral device is not compatible with your device so it's highly recommended you remove such devices from your system.
2. Check if the monitor plugs are correctly fit in the ports

Ensure that the cables connecting your monitor to your system are not loose and they fit in properly in the provided ports. If they don't, find out why and get the required cables, if any.
3. Switch to another monitor

If you've figured the monitor you have is not compatible with your system, it's time you get a new monitor. Switch to a monitor that is compatible with your system and you will get rid of the Windows 10 black screen issue on your computer.
4. Unplug, and then re-plug the battery
If your computer uses a battery, remove it for a while and then put it back in. It could be that your battery is not able to provide sufficient power supply to your system and so your system has trouble booting up.
5. Clean up the dust on the GPU fans

Debris and dust often cause a lot of issues and if you haven't cleaned your system for a long time, do so now and make sure to remove all the dust off of your GPU fans so they properly run on your machine.
Part 4. Software Fixes to Windows 10 Black Screen
Maybe the hardware devices are working fine but the culprit resides on the software side. In that case, the following solutions will help you get rid of any software issues and help you fix the Windows 10 black screen with cursor issue on your PC.
Method 1. Repair Windows 10 with SFC /Scannow Command
If the issue has been caused due to your system files becoming corrupted, you can take help of the SFC feature to scan and fix any corrupted files on your computer. What the utility does is find and replace any broken and corrupt files with original files. Here's how you can use it.
● Boot your PC a few times and you will find the Windows Boot Menu options. Choose Troubleshoot > Advanced options and click on Command Prompt.

● When command prompt launches, type in the following command and hit Enter on your keyboard.
sfc/ scannow
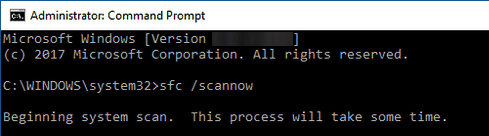
Wait for it to finish scanning and fixing your files. When it's done, reboot your machine and it will boot-up without any issues.
Method 2. Check and Fix Disk Errors or File System Corruption with chkdsk
If your entire file system has gone corrupt or there are issues with your disks, you might want to run the check disk command to check and repair any issues related to your disks. The following shows how to do it:
● Open the Windows Boot Menu options by restarting your PC several times and then select Troubleshoot > Advanced options and click on Command Prompt.

● When a command prompt window opens, type in the following command and hit Enter.
chkdsk /f /r
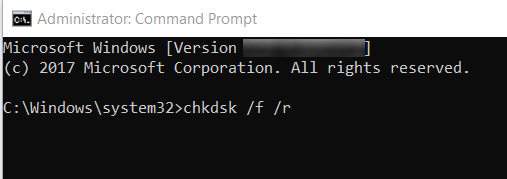
The command will fix and disk related errors on your computer so you don't get the black screen on startup Windows 10 error.
Method 3. Fix Windows 10 Black Screen with Safe Mode
If your system requires an update to be installed, you can install it by booting your PC in the safe mode with networking and you will be able to connect to the Internet to download and install updates. Here's how to do it:
● Boot your PC a few times and you'll reach the Windows Boot Menu options. Head to Troubleshoot > Advanced options > Startup Settings > Restart and select the option that says Enable Safe Mode with Networking.
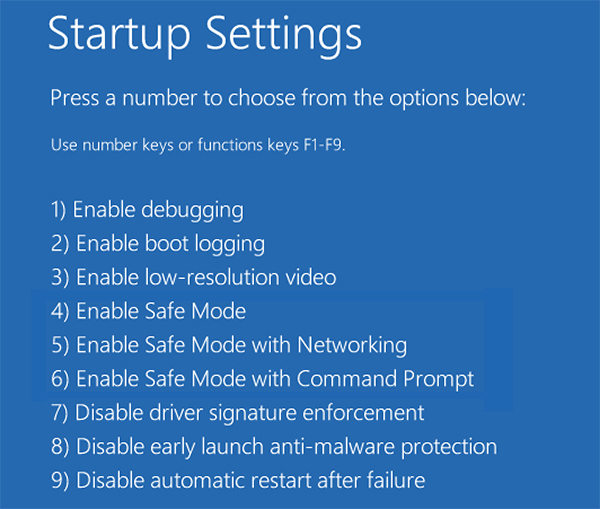
● When your PC enters the safe mode, press the Windows + I key combo to open the Settings menu. Click on Update & Security.
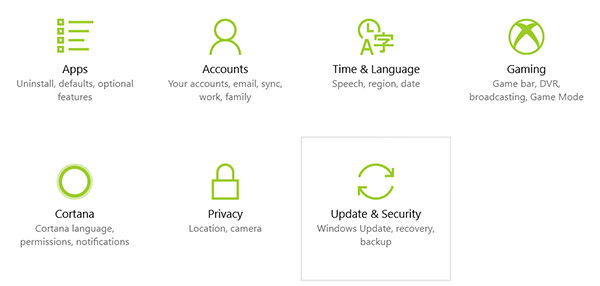
● Click on Check for updates on the following screen.
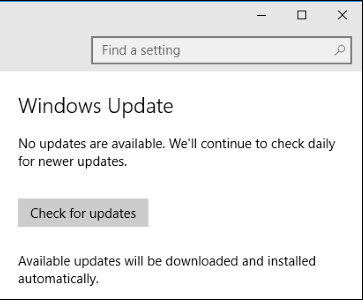
Your PC will check for any available updates and let you install them on your machine. Once it's done, reboot your machine and the Windows 10 update black screen issue should be removed typically.
Method 4. System Restore Your Computer
System Restore can also be used to fix the Windows 10 black screen issue and the following is how to do it.
● Restart your computer several times and you'll open the Windows Boot Menu options. Head to Troubleshoot > Advanced options and click on System Restore.
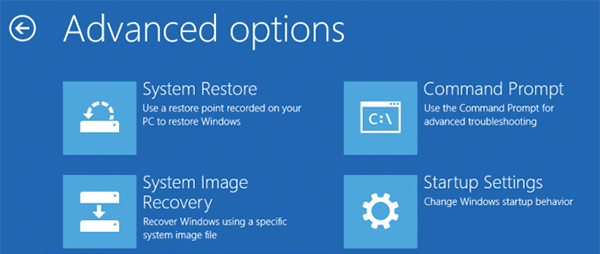
● Click on Next on the following screen.
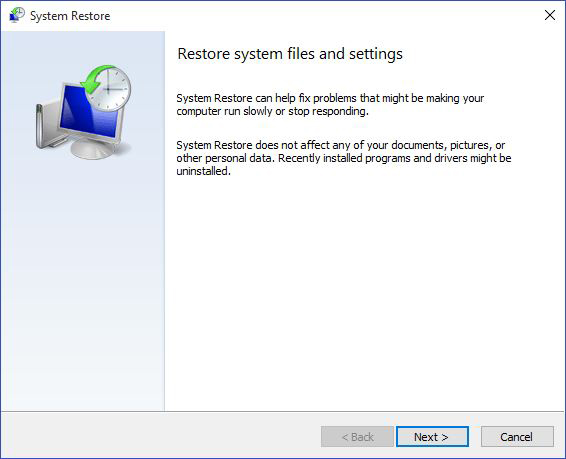
● Select the restore point you want to rollback to and click on Next.
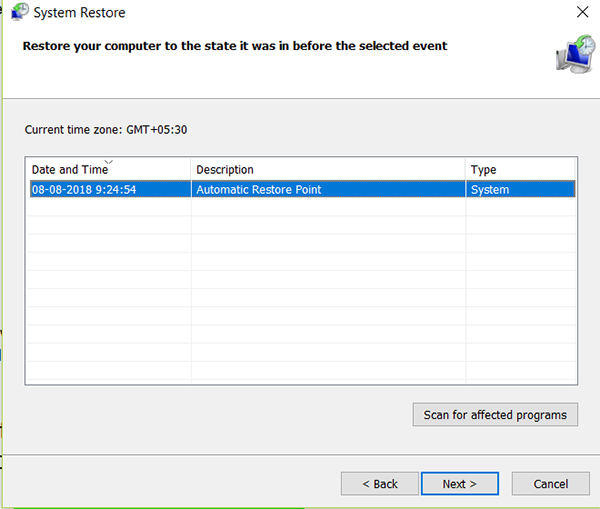
● Click on Finish on the last screen and Windows will begin restoring your PC.
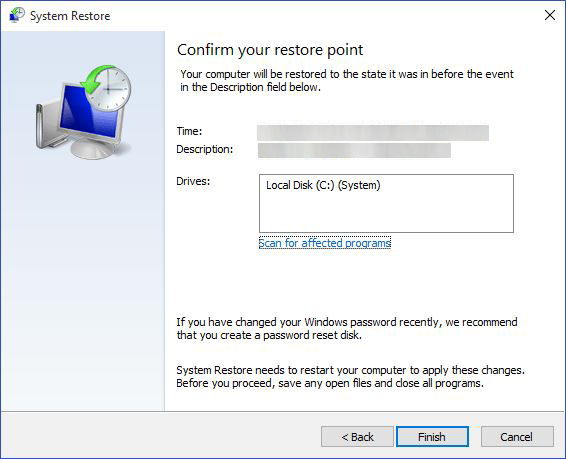
Once your system is restored, reboot your machine and you will no longer face the black screen issue.
Method 5. The Ultimate Way to Fix Windows 10 Black Screen
If you haven't had any luck with the above solutions, you might want to use a software that has been specifically built to address Windows system related issues. It's called Windows Boot Genius and it allows users to fix a number of Windows issues on your computers. Here's how you can use it to fix your issue:
● Download and run the software on your working computer. Insert a blank CD/DVD/USB into your disc drive, select it in the software, and click on the Burn button.

● Plug-in the newly created disc or USB flash drive into the problematic PC and boot your PC from it. When it boots-up, select Windows Rescue and then click on Crash before loading bar in the left panel.
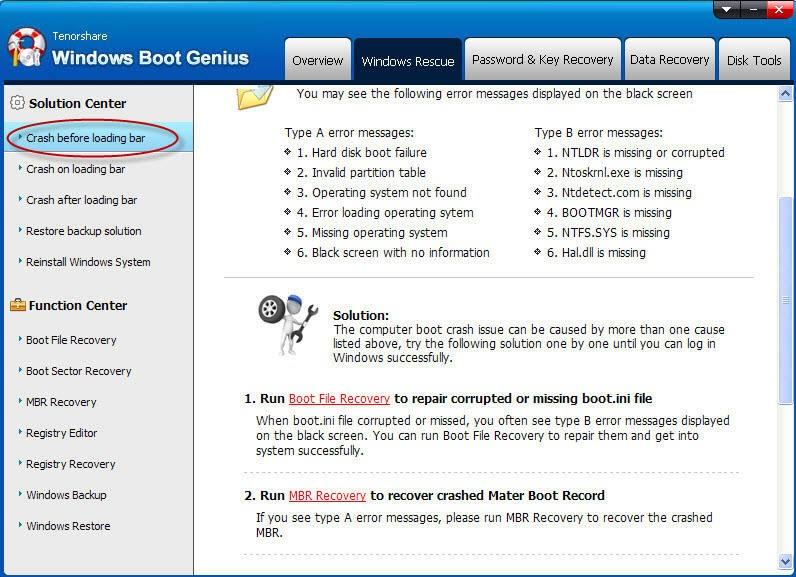
Follow the on-screen instructions and you will have fixed the black screen issue on your computer.
Don't be afraid when you get the Windows 10 black screen error on your computer as you can see there are ten ways to get around the issue and have a running PC again. And if nothing works for you, you can always rely on Windows Boot Genius to resolve your issues.
- Related Articles
- Top 2 Ways to Fix Corrupted Windows 10 MBR
- Top 3 Ways to Fix BOOTMGR Missing on Windows 10
- How to Factory Reset Windows 10 without Password
