8 Ways to Access Device Manager in Windows 10
8 Ways to Access Device Manager in Windows 10
The device manager Windows 10 is an inbuilt feature of the Windows operating system, which helps the user to operate the hardware, update drivers, and troubleshoot the problems way more easily than before. In the following piece of content, it has been discussed how to open device manager in Windows 10.
- 1. Open Device Manager from Start Menu Search
- 2. Access Device Manager from the Command Prompt
- 3. Get into Device Manager in Control Panel
- 4. Find Device Manager Using Run Box
- 5. Access Device Manager in Computer Management
- 6. Access Device Manager through Windows PowerShell
- 7. Open Device Manager from Quick Access Menu
- 8. Create a Device Manager Shortcut in Windows 10
1. Open Device Manager from Start Menu Search
This method lets the user launch the device manager directly from the start menu search. Just follow the steps mentioned below
a. Tap on the search box before the "Start" button in the PC.
b. Type in "device manager" and search for it.
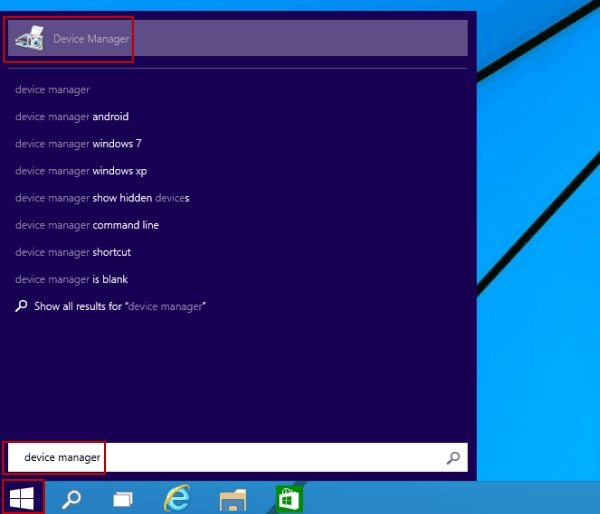
c. Click on the suitable option in the search results.
2. Access Device Manager from the Command Prompt
To open the device manager through command prompt in Windows 10, firstly the command prompt should be launched as administrator. Follow these steps to achieve the same
a. Open the elevated Command Prompt by pressing "X" along with Windows key from the keyboard
b. Or, in the search box close to the "Start" button, type in "command prompt" or "cmd" and search for it. Make a right click on the appropriate search result and select "Run as an Administrator" from the drop-down menu.
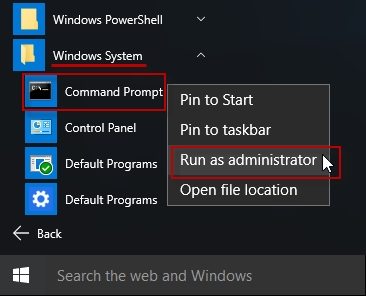
c. Now the Command prompt will be run as an administrator. Type in any of the two following commands in it and press "Enter" from the keyboard to make it launch the device manager:
"devmgmnt.mscor mmc"
"devmgmt.msc"
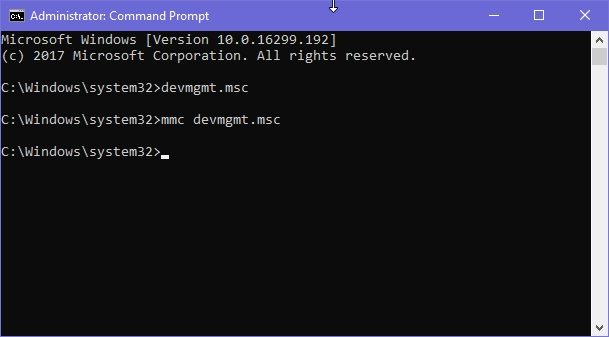
3. Get into Device Manager in Control Panel
One of the many answers for the question "how to find device manager on Windows 10" is to use control panel for launching device manager. Follow the below-mentioned steps to start the device manager via control panel
a. Open the control panel.
b. Click on "Hardware and Sound" on the left side panel.
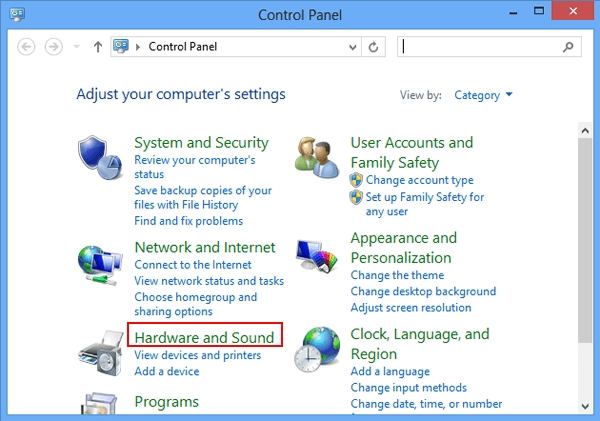
c. Then in the main window locate "Device Manager." It should be under "Devices and Printers."
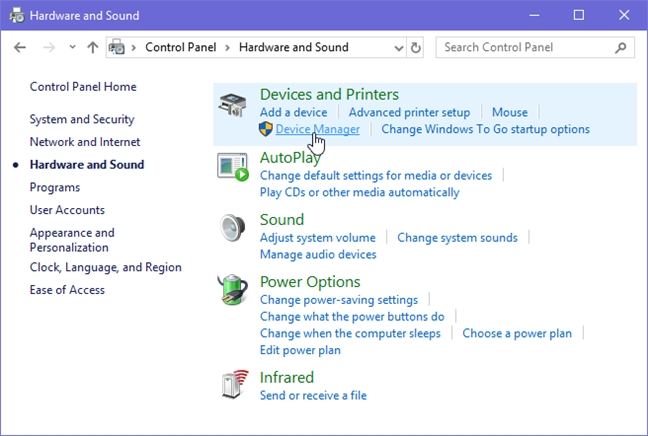
d. Click on it to launch the device manager.
4. Find Device Manager Using Run Box
Device manager can be launched by using "Run" also. To launch the device manager by using the later follow these steps as mentioned
a. Press "R" from the keyboard along with the Windows button. It will launch the "Run."
b. In the text field type in "devmgmt.msc" and press "Enter" from the keyboard or click on "OK."
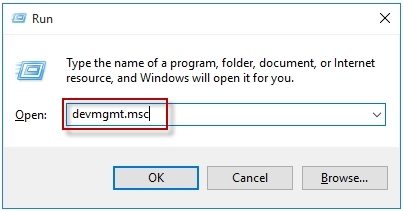
c. Other than "devmgmt.msc" the user can also put in "control hdwwiz.cpl" and press "Enter" to launch the device manager.
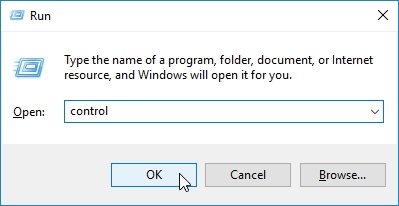
5. Access Device Manager in Computer Management
Device manager can be accessed through computer management application too. Follow the steps as depicted below
a. Open control panel
b. Type device manager in the search field in the upper right corner of the Control Panel.
So the "Device Manager" link should appear, click it to open the Device Manager.
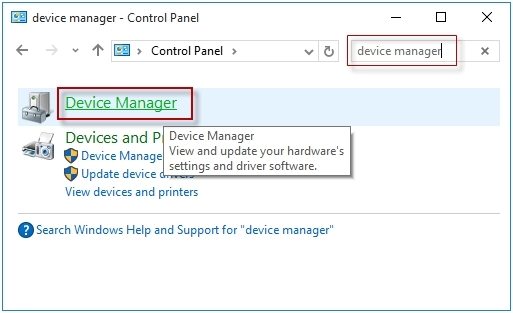
6. Access Device Manager through Windows PowerShell
PowerShell can also be employed to launch the device manager in Windows 10. Follow the instructions given below to use this method
a. Click on search near the Windows "Start."
b. Type in "PowerShell" and search for it.
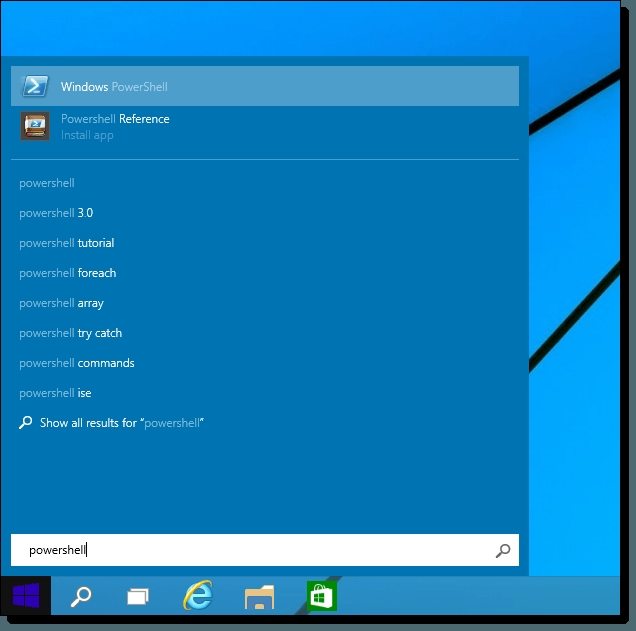
c. In the search results click on "Windows PowerShell" to open it.
d. Type the following command in the "PowerShell."
"compmgmt.msc"
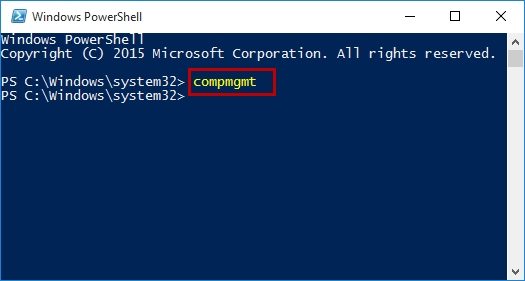
And press "Enter" from the keyboard.
e. It will open up the "Device Manager."
7. Open Device Manager from Quick Access Menu
Launching the device manager from the quick access menu is another way to start the same. Follow these steps to employ this method
a. Press "X" from the keyboard along with the "Windows" button to launch the Quick access menu.
b. From the drop-down menu of the said click on "Device Manager" to launch it.
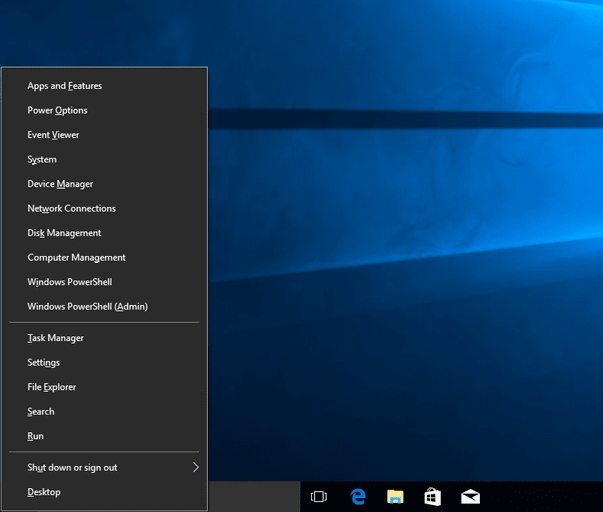
8. Create a Device Manager Shortcut in Windows 10
The last method of accessing the device manager is to create a shortcut for device manager Windows 10 as follows.
a. Make a right click on the desktop.
b. Pull the arrow on "New" in the drop-down menu.
c. A new context menu will pop up and in this select "Shortcut" option.
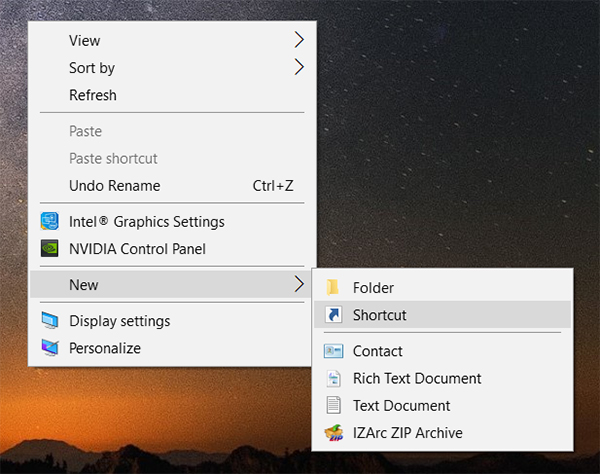
d. A window will pop up locate the location field box and type in "devmgmt.msc."
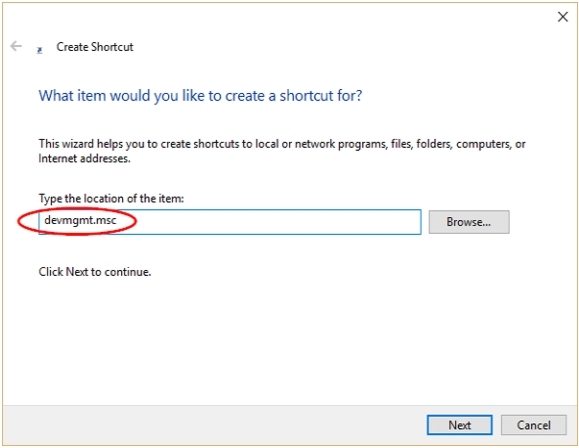
e. Click on "Next".
f. In the next window, type "Device Manager" in the name box.
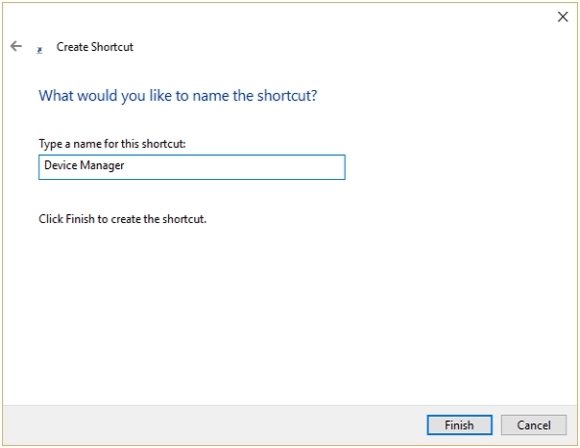
g. Then click on the "Finish" for generating the shortcut of the device manager on the desktop.
Now the shortcut for the device manager should be created on the desktop. That's all about open Device Manager in Windows 10. We hope you have a clear idea about that now. Besides, losing the account's password can make people suffer a lot. But with the use of a simple tool named 4WinKey, we can overcome such complications. This simple software product can come in real handy for the problems related to the lost password of WINDOWS 10 PC.
- Reset/Remove Windows admin and other user password for local/domain account.
- Create a new local/domain admin account to unlock your computer.
- Change your Microsoft account password offline.
- Fully support Windows 10/8.1/8/7/Vista/XP, Windows Server 2012 (R2)/2008 (R2)/2003 (R2).
- Related Articles
- How to Disable Windows 10 Lock Screen
- The Top 3 Methods to Back Up Windows 10 PC
- How to Remove Eye Symbol from Password Field in Windows 10
