How to Add Security Questions to Local User Account in Windows 10
How to Add Security Questions to Local User Accounts in Windows 10
Normally, there are 3 options for selection to unlock your Windows PC when forgetting Windows login account password: reinstall operating system, unlock the password using reset disk and answer the security questions. For data safety, we don’t recommend you to reinstall the OS. The easiest way to reset your password is answering security question if you’ve set up previously. In this tutorial, we will illustrate you how to add security questions to local user account in Windows 10.
Part 1: Steps to Add Security Questions to Windows 10 User Account
You are allowed to set up security questions for your account by selecting any 3 security questions and answer them. Before getting started, make sure you've set up a password for your current local account, then follow these steps to add security questions to it.
Press Windows+I on the keyboard to access Settings, and click on Accounts.
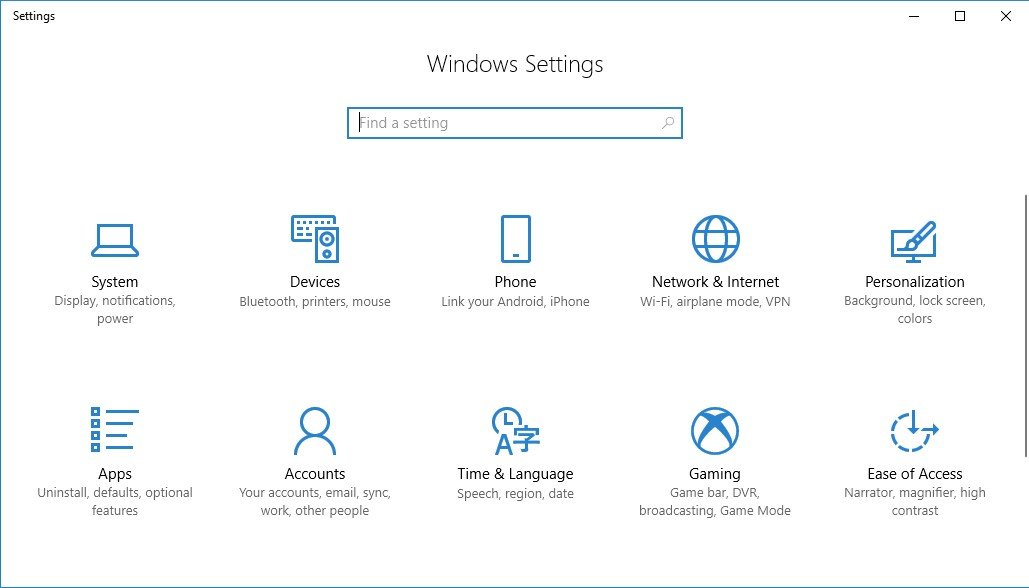
Then select the Sign-in options from the left pane, and then click on the "Update your security questions" link.
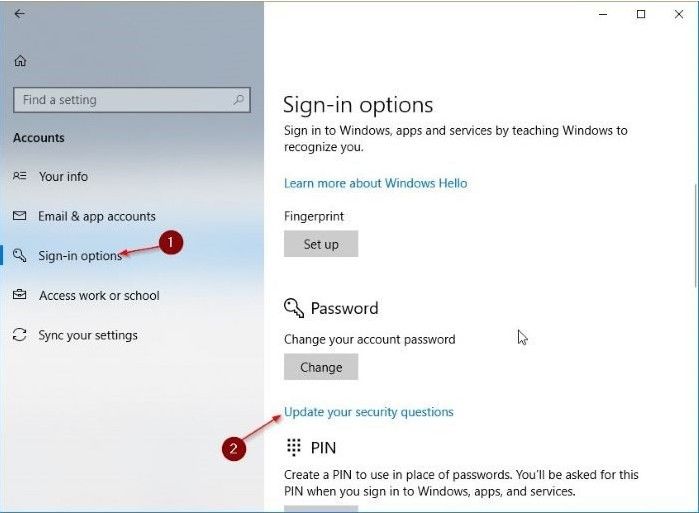
Next, you'll be required to enter the current local user password to verify ownership.
On the Update your security questions page, select 3 questions out of 6 you prefer from the drop-down list and type in your answers respectively. (Make sure you remember the answers.)
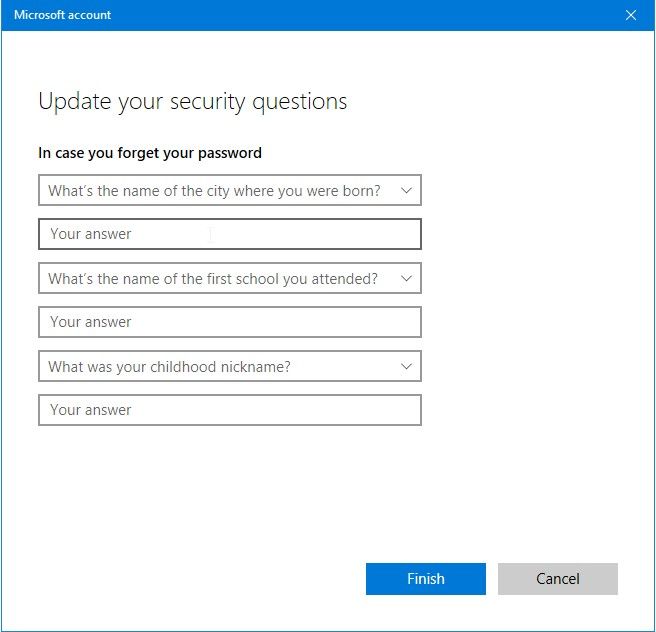
Now you have successfully added security questions to your local user account. When you forgot your Windows 10 password, you can regain access to it by answering the questions. If you have no idea how to do, no worries, keep reading!
Part 2: Reset Local User Account Password Using the Security Questions
To reset local user account password with these security question from the sign-in screen. Do the following steps:
Step 1: When you enter a wrong password on the login screen, you will get the screen with Reset password link shown below the password box. Simply hit the Reset password link and proceed.
.jpg)
Step 2: Then you can see the following screen, just answer the security questions you set up previously, and re-enter the password again. After all these, click the Submit button again to reset the password and set the new password.
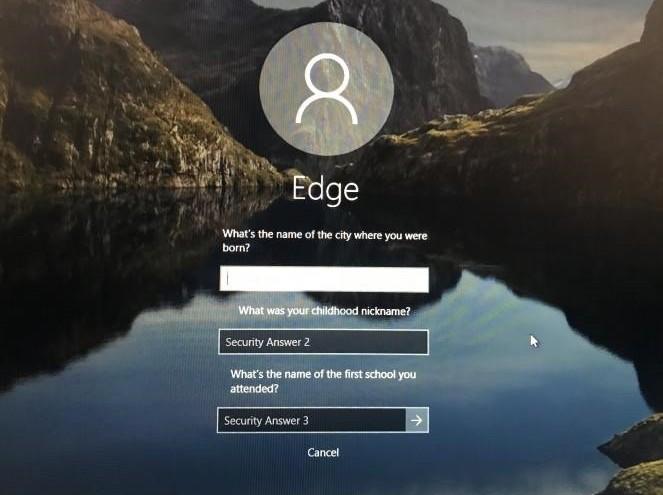
Hope this article is helpfulto add andupdate security questions for local account in Windows 10. But if you forgot the login account password and have no security questions added previously, what could you do? Windows Password Key is aimed at you. It is a series of programs focuses on helping people reset Windows login password when they get locked out of their Windows login screen. Just go get one and give it a free try.
- Related Articles
- Top 2 Options to Retrieve Windows 10 User Account Login Password
- Top 6 Options to Delete a User Account in Windows 10
- Lost Administrator Rights in Windows 10/8.1/8/7, What to Do?
