4 Ways to Change Mouse Pointer Size and Color in Windows 10
4 Ways to Change Mouse Pointer Size and Color in Windows 10
Mouse pointer is something that every PC user becomes friendly with. It’s a must use tool if you want to keep using your PC for anything at all. Windows has a default mouse pointer set in every PC and if you are tired of using these mouse pointers for Windows 10, you can easily try using custom cursors in Windows 10. In this article, you will get to learn how to change cursor in Windows 10 in 4 different ways. Just follow this article and you will learn this in a very short time.
Way 1: Change Windows 10 Mouse Pointer Size and Color in PC Settings
Way 2: Change Windows 10 Mouse Pointer Scheme in Mouse Properties
Way 3: Change Windows 10 Cursor Size and Color in Control Panel
Way 4: Get More Mouse Cursors Scheme for Windows 10
Way 1: Change Windows 10 Mouse Pointer Size and Color in PC Settings
You can easily change Windows 10 mouse pointer size and color in PC settings. Here is how to change mouse pointers for windows 10 in PC settings:
1. First you need to click on the “Start” button from the bottom left corner of your PC to expand the Start menu and then choose “Settings”. You can also press “Windows+I” button in your keyboard to open settings option.
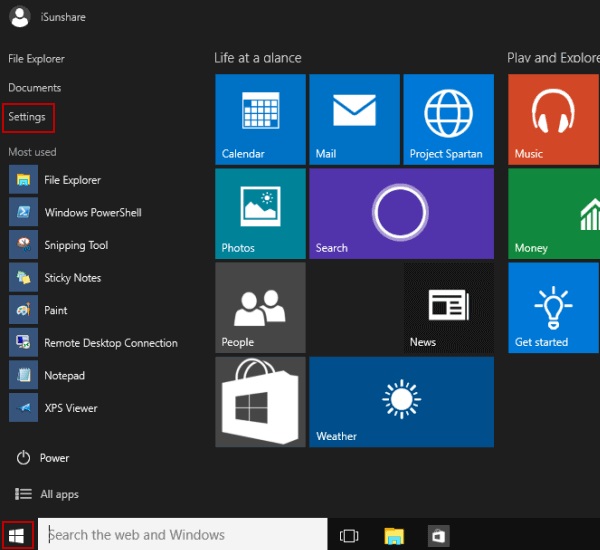
2. Click on the “Ease of Access” option to access it.
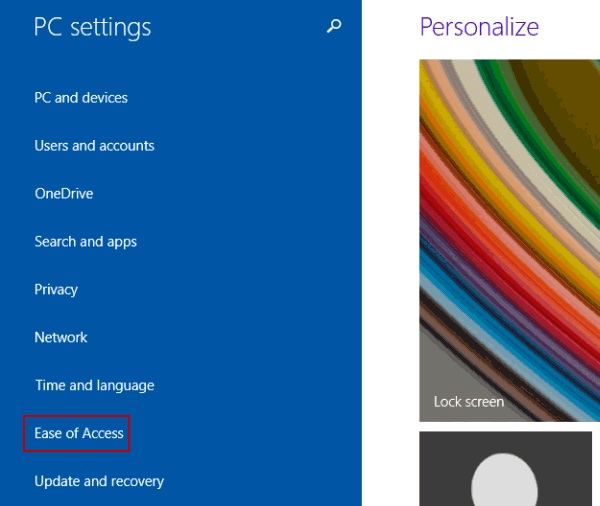
3. Now click on “Mouse” option and choose new pointer size and color as your choice from the options.
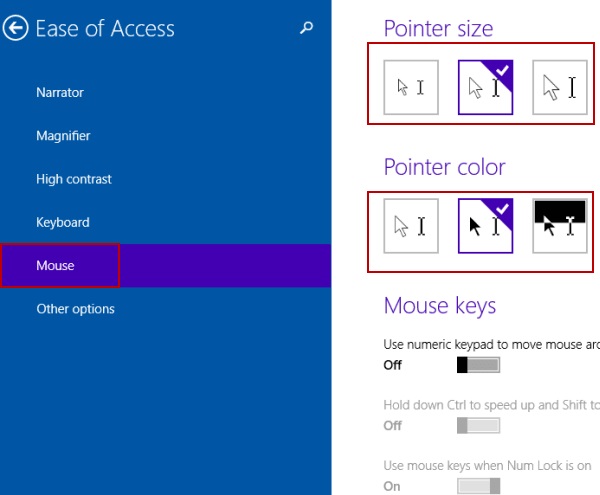
Way 2: Change Windows 10 Mouse Pointer Scheme in Mouse Properties
This way is for changing Windows 10 cursor scheme on mouse properties. Here is guideline on how to do it:
1. You need to click on the “Search” field from the left side of the Windows 10 taskbar. Now type in “mouse” and Windows will show a list a of search results to you. Choose “Mouse & touchpad settings” or “Change your mouse settings” option. It will take you to the “Devices” page of “Settings” option.
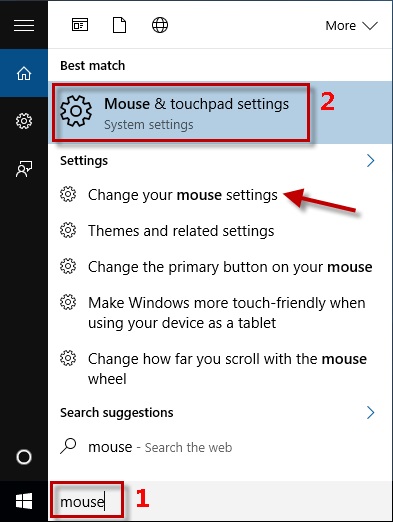
2. Now select “Mouse & touchpad” option and click on “Additional mouse options” from the bottom right side of the page. This will open the “Mouse Properties” dialogue box.
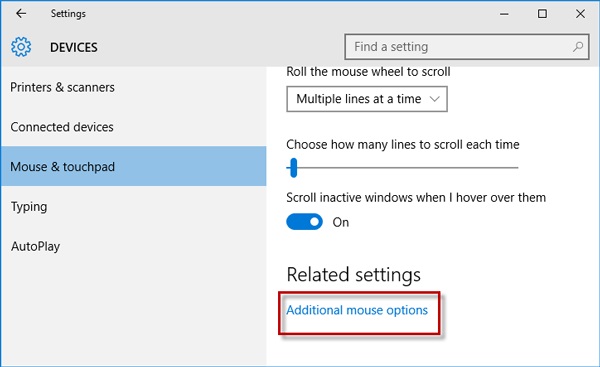
3. From the Mouse Properties dialog, first choose the “Pointers” tab. Now choose your desired mouse pointer size and color from the drop-down list under the “Scheme” option. Click on “Apply” to save the changes.
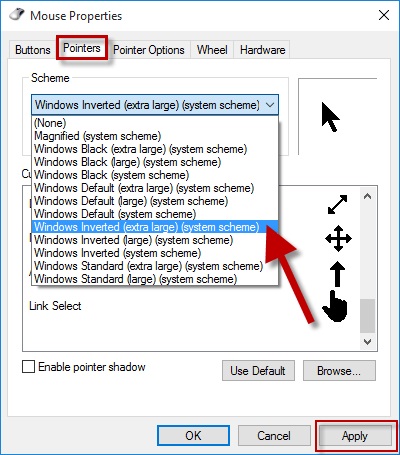
4. You can also change the mouse pointer’s size and color into default state by clicking on the “Use default” button.
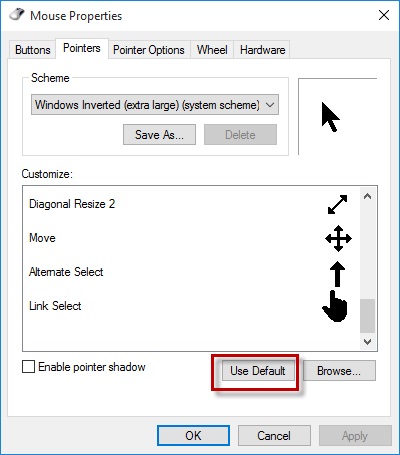
Way 3: Change Windows 10 Cursor Size and Color in Control Panel
If you don’t know how to change cursor in Windows 10, then you can use this way. You can easily change Windows 10 cursor size and color in Control Panel. Here is how to do it:
1. You need to open Control Panel at first. Click on the “Windows” button and search for “Control Panel” on the search box. Now select Control Panel from the list of results. You can also press the “Windows+R” button in your keyboard to open Quick Access menu and then select Control Panel.
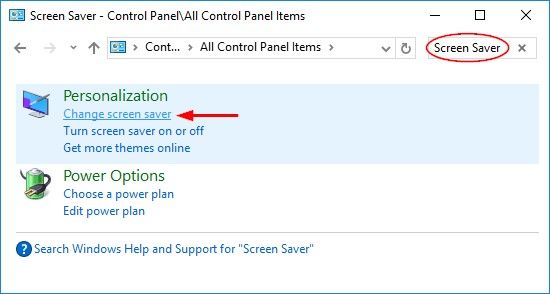
2. Now click on the “Ease of Access” button.
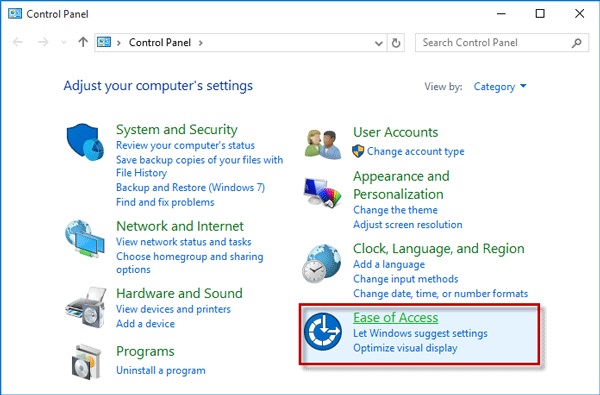
3. Now click on the link that says “Change how your mouse works” under “Ease of Access Center” option.
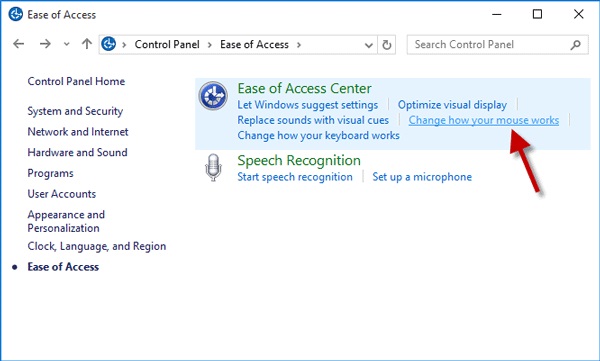
4. Now from the "Change the color and size of mouse pointers" section, choose any color of your choice and size by clicking on the radio button before that item. Then click on “Apply” to save the changes.
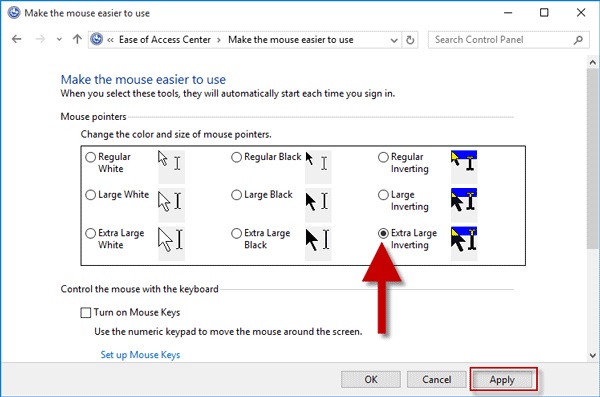
Way 4: Get More Mouse Cursors Scheme for Windows 10
Looking at the same mouse cursor everyday makes you bore and decreases your productivity. You can easily get more and more custom mouse cursors for Windows 10 PC. There are a lot of amazing and exclusive mouse pointers for Windows 10 around the internet. Follow the previous ways to change your mouse cursor scheme anytime you want after installing any one of these mouse cursors below:
1. Chrome Glass:
Chrome glass is a minimalistic mouse cursor theme for Windows 10 users. It has a twist of changing color when you or the system is taking an action.
Download link – Chrome Glass.
2. StartCraft 2:
If you are a StartCraft fan, then you will love this cursor theme to complete your Windows 10 PC’s customization. This theme includes versions of cursors for all the races in the game: Terran, Protoss, and Zerg etc. Download the file and follow the steps from “Read Me” note to use this one.
Download link – StartCraft 2.
3. Gant Cursor Pack:
This cursor theme set is based on the popular “Gant Icon Set” which is used for customizing Windows, Linux operating system etc. You will get total 4 set of cursors in 4 different folders in it.
Download link – Gant Cursor Pack.
4. Radium 2:
If you are looking for something simple but unique, then Radium 2 is the perfect choice for you. This cursor theme set has beautiful design and shaped cursors which will look really good on your Windows 10 PC.
Download link – Radium 2.
5. Night Diamond:
Night diamond is a modern and attractive mouse cursor theme for Windows 10 users. It has a blue color that makes the cursor shine. It also comes with different colors.
Download link – Night Diamond.
6. Umbrella:
If you are a fan of the Resident Evil movie series or game, then you must love this cursor theme pack. It’s based on the red devilish color of the Umbrella corp. of Resident Evil movie series.
Download link – Umbrella.
Changing mouse pointer size and color is easy if you follow this article. If you don’t know how to change mouse cursor in Windows 10, don’t worry at all. With the help of this article, you will not only learn 4 easy ways on how to change cursor in Windows 10 but also change mouse pointer size and color. You also learn about 6 cool custom cursors for Windows 10 in this article. In the end, if you want to recover lost Windows 10 password, you can use 4WinKey. It’s an amazing password recovery tool for Windows 10 users.
- Related Articles
- How to Disable Windows 10 Lock Screen
- The Top 3 Methods to Back Up Windows 10 PC
- How to Remove Eye Symbol from Password Field in Windows 10
