How to Change Windows 10/8.1/8/7 Administrator/Domain Password
How to Change Windows 10/8.1/8/7 Administrator/Domain Password
Your Windows password is the password you use to log into your computer. It can help to keep your computer more secure by changing your Windows password regularly and by using a strong password.
When you create a password or passphrase, you should make it strong, which means it's difficult to guess or crack. It's a good idea to use strong passwords on all user accounts on your computer. How to change Windows password is becoming the much concerned problem among most computer users. Now let’s take a look at on the following contents about tips to change Windows 10/8/7 Admin/Domain password.
Windows 7 Password Change via Control Panel
Windows 8 Change Domain/Admin Password via PC Setting
Windows 10 Change Password via Setting App
How to Reset Lost/Forgotten Windows 10/8/7 Administrator/Domain Password
Windows 7 Password Change via Control Panel
Changing your password in Windows 7 is pretty easy. Follow the steps below to reset your Windows 7 password:
1. Click on Start and then Control Panel.
2. Click on the User Accounts and Family Safety link.
3. Click on the User Accounts link.
4. In the Make changes to your user account area of the User Accounts window, click the Change your password link.
5. In the first text box, enter your current password.
6. In the next two text boxes, enter the password you would like to start using.
Entering the password twice helps to make sure that you typed your new password correctly.
7. In the final text box, you're asked to Type a password hint.
This step is optional but I highly recommend that you use it. If you try logging in to Windows 7 but enter the wrong password, this hint will display, hopefully jogging your memory.
8. Click on the Change password button to confirm your changes.
9. You can now close the User Accounts window.
10. Now that your Windows 7 password has been changed, you must use your new password to log on to Windows 7 from this point forward.
Windows 8 Change Domain/Admin Password via PC Setting
You can update your password regularly to keep it more secure.
1. If your PC isn't connected to a domain, follow these steps:
1). Swipe in from the right edge of the screen, tap Settings, and then tap Change PC settings.
(If you're using a mouse, point to the lower-right corner of the screen, move the mouse pointer up, click Settings, and then click Change PC settings.)
2). Tap or click Accounts, and then tap or click Sign-in options.
3). Tap or click Change your password and proceed with the instructions.
2. If your PC is connected to a domain, your system administrator might manage how frequently you must change your password. To do so, choose one of the following:
1). If you're using a keyboard, press Ctrl+Alt+Delete, tap or click Change a password, and follow the instructions.
2). If you're using a tablet, press and hold the Windows button, press the power button, and then tap or click Change a password and proceed with the instructions.
Windows 10 Change Password via Setting App
In Windows 10, you can change password with another new password, a PIN or even a picture password.
And you can also change Windows 10 password of your local account in Setting app, in CTRL+ALT+DEL secure screen, in Control Panel, in Local Users and Groups and in Command Prompt. Or you can turn to change Windows 10 password of your Microsoft account in Settings app and at Microsoft.
Now we take to change Windows 10 password of local account in Setting app as example.
1. Open Settings, and click/tap on the Accounts icon.
2. Click/tap on Sign-in options on the left side, and click/tap on the Change button under Password.
3. Type in your current password, and click/tap on Next.
4. Type in a new password and password hint, and click/tap on Next.
5. Click/tap on Finish.
6. You can now close Settings if you like.
How to Reset Lost/Forgotten Windows 10/8/7 Administrator/Domain Password
Windows Password Key will fully satisfy your needs to change Windows Admin/Domain password on all computers. The Windows password recovery process will be finished with no data loss or file damage at a fast speed. This software supports to get back lost administrator passwords, domain password, user login passwords, Microsoft account password and etc.
Now take a look at the tutorial of how to perform Windows password recovery on Windows 10/8/7 computer step by step.
Step1. Download the program in any accessible PC (Not password protected PC). Then run the program and select Windows Password Key Enterprise to launch automatically.
Step2. Select “USB flash drive” and specify the USB flash drive burning drive from the pull-down list as well as insert a blank USB flash drive. Click Burn button. Then click Yes to go on burning. Then Windows Password Key extracts the ISO image and copies the necessary files on a USB flash drive.

Step3. Insert newly created USB flash drive into your protected computer and reboot it. Then press F2 to set the BIOS to boot from USB. Next, choose the Windows installation to be processed.
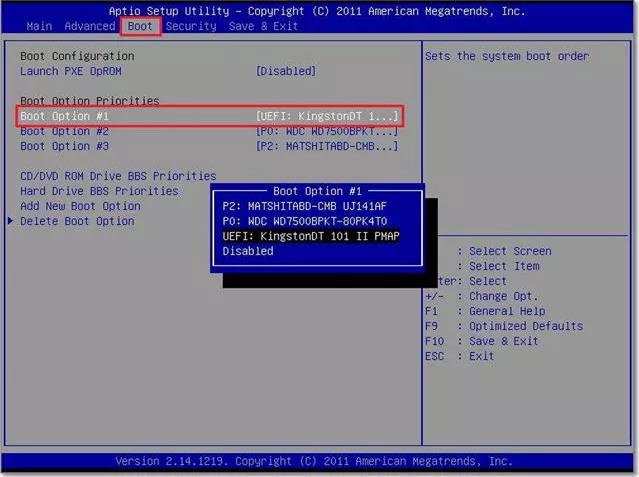
Step4. Select the user account you want to remove and click Reset Windows Password and click to move on the next step.
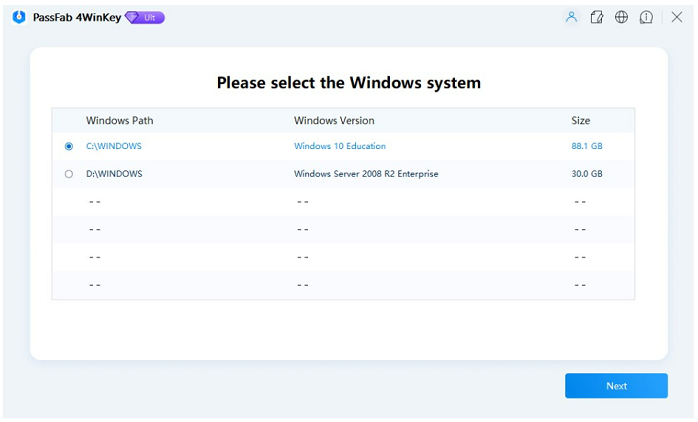
Step5. Now, your protected password is removed. And click Next and reboot your computer. Then you can log in your computer with the newly created password.
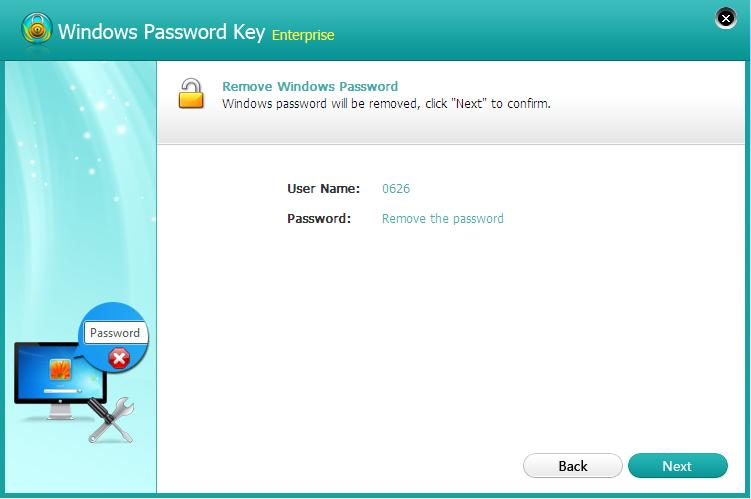
After that, you will successfully recover Windows 10/8.1/8/7 login password. All the illustration above is how to reset Windows Admin/Domain password. Any other questions or suggestions, you are welcome to leave the comment in the relative section, we’ll give best solutions as soon as possible.
- Related Articles
- how to recover forgotten windows 10 password
- how to change password on hp pavilion
- how to crack laptop password
