How to Create, Open, Rename and Force Delete A Folder Using Command Prompt
How to Create, Open, Rename and Force Delete a Folder Using Command Prompt
There are many ways to create or delete folders in Windows PC and CMD is one of them. Knowing some basic command line would be great simplify your everyday tasks. This article will show you how to create, open, rename and force delete A Folder Using Command Prompt. So let us start with the creating of folder part first
- Part 1: How to Create a Folder in Command Prompt?
- Part 2. How to Open a Folder in Command Prompt?
- Part 3. How to Rename a Folder in Command Prompt?
- Part 4: How to Force Delete a Folder Using CMD?
Part 1: How to Create a Folder in Command Prompt?
Create a Folder Using CMD in Windows 10/8/7
Follow the steps mentioned below to use CMD for making new folders:
1. Click on the search and type in "command prompt" to open CMD.
2. Now in the CMD the user needs to choose the respective drive where he or she wants to create the folder. To do so type the drive name with ":" symbol after it and then press "Enter" from the keyboard. For example " D:"
3. Now the command directory will be taken to the chosen drive.
4. Use the "mkdir" command to create the folder in it. Suppose the folder should be named as "A" then type in following command and press "Enter" from the keyboard:
"mkdir A"
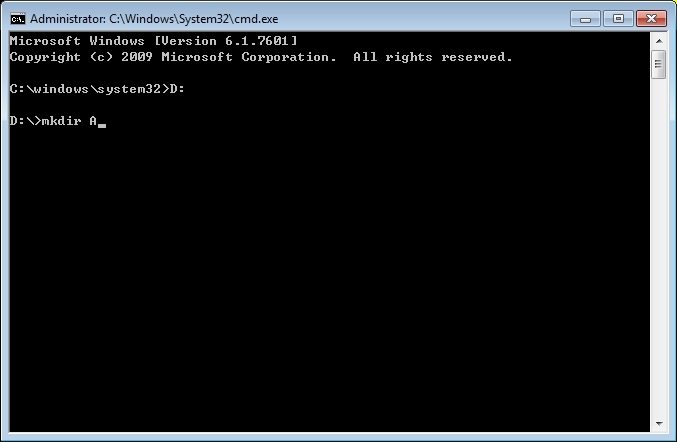
5. Now the folder should be created. The folder can also be seen in Windows file explorer in the desired directory.
Create Multiple Folders Using CMD in Windows 10/8/7
To create multiple folders by using command prompt follow these steps:
1. Click on the search and type in "command prompt" to open CMD.
2. Navigate to directory where the folder is needed to be created by "cd" command. For example "cd A"
3. Now use "md" command to create multiple folders. Suppose the folders are to be named as "B', "C", "D", "E", then type in the command as follows
"md B C D E F"
And press "Enter" from the keyboard.
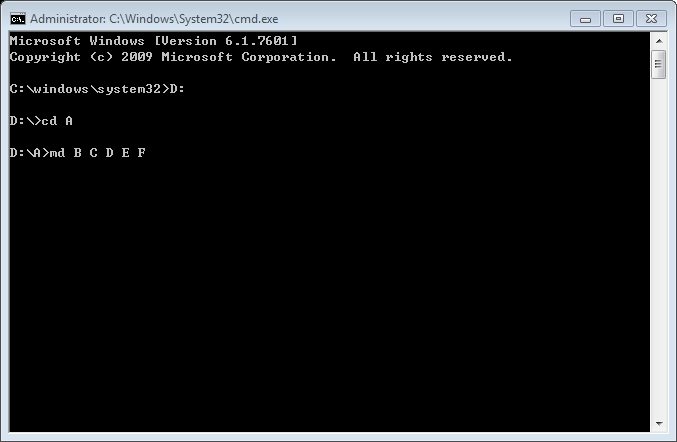
4. The subfolders should now be generated. The user can also observe them by Windows File Explorer.
Part 2. How to Open a Folder in Command Prompt?
After the creation part is over now our primary concern is to understand how to open the folder using the command prompt. Follow these simple steps to achieve the feat.
1. Click on the search and type in "command prompt" to open CMD.
2. For reaching the desired folder use "cd" command, for example, to reach the folder named "A" type in the following command
"cd A"
3. Now type "start ." and press "Enter".
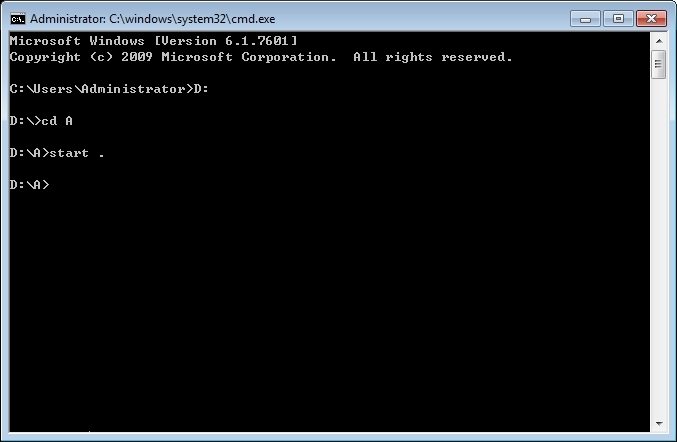
4. The Windows file explorer will open the folder.
Part 3. How to Rename a Folder in Command Prompt?
Renaming the folder can be done by command prompt too with simple "REN'' i.e., rename command. Just read on these instructions to know how to use "REN" command:
1. Click on the search and type in "command prompt" to open CMD.
2. Now suppose the folder which is to be renamed is named as "A" and it is going to be renamed as "B" then type the "REN" command as follows:
REN "Full Path of Folder" "New Folder Name"
ren "D:A" "B"
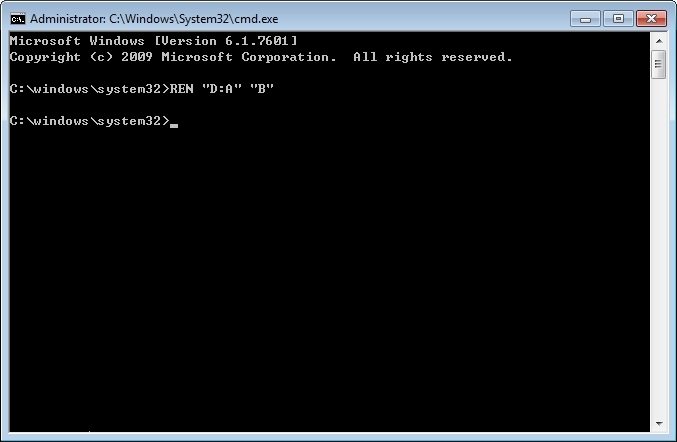
3. Press "Enter" from the keyboard.
Part 4: How to Force Delete a Folder Using CMD?
After creation, opening, and renaming now comes the part of how to command prompt delete folder. Unnecessary folders pent up space in the hard drive. Command prompt can be employed in deleting these too by using "RD" i.e., removes directory command. Follow these set of instructions to use it properly:
1. Click on the search and type in "command prompt" to open CMD.
2. Navigate to the folder containing the file to be deleted by using the 'cd' command. Type the following command in the command prompt:
RD /S /Q name_of_the_folder
RD stands for remove directory.
/S causes the deletion of all subfolders and files
/Q will not show Y/N confirmation and will delete the files silently
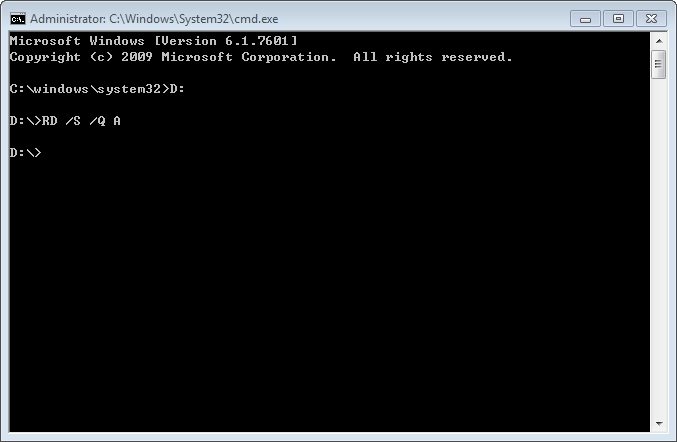
Other than opening the folders in the PC via command prompt, there are other problems like forgetting the password. However, with the use of a simple tool named Windows Password Key, you can easily deal with problems related to a lost password of WINDOWS 10 PC.
- Reset/Remove Windows admin and other user password for local/domain account.
- Create a new local/domain admin account to unlock your computer.
- Change your Microsoft account password offline.
- Fully support Windows 10/8.1/8/7/Vista/XP, Windows Server 2012 (R2)/2008 (R2)/2003 (R2).
- Related Articles
- How to Create Windows 10 Password Reset USB/CD with ISO
- 3 Best Ophcrack Alternatives for Windows 10
- How to Fix "Windows 10 Domain Username or Password is Incorrect" Error
