How to Delete Microsoft Account Completely
How to Delete Microsoft Account Completely
A Microsoft account is useful in many ways as it lets you access multiple services offered by the company using a single account. However, if you are not happy with the company and you would like to get rid of your account, the following guide will teach you how to delete Microsoft account.
It is easy to delete Microsoft account as the company has a dedicated account closure webpage on their website making it easier for you to remove your account. Deleting an account involves a few other things as well like ensuring you have cancelled your subscriptions, you have removed your account from other services, and so on.
Fortunately, it is indeed possible to turn off password on Windows 10 for your accounts. That way your computer will not ask you to input your password each time you want to log-in to your account. There are multiple methods that allow you to accomplish the task and the following guide has some of those methods for you.
The following guide will teach you all of that, so you can have a peaceful account deletion process.
Part 1. Things to Do Before You Remove Microsoft Account
Part 2. How to Close Microsoft Account Permanently?
Part 1. Things to Do Before You Remove Microsoft Account
As mentioned above, there are a few things you will need to do before you delete your Microsoft account. The following are those things:
1. Cancel subscriptions using your Microsoft account
If you have subscribed to any of the services including Microsoft Office 365 using your Microsoft account, you may want to cancel the subscription before you remove your account. If you do not do it, your subscription will be gone with your account.
The steps on how to do that varies by the service you use with your account.
2. Remove any cash in the Wallet from the Windows Store
If you have money saved in the Wallet of the Windows Store, you may want to spend it as it will be gone once your account is removed. You can launch the Windows Store to find out how much money you have and then you can decide to spend it on the things you need.
3. Backup any documents and files on OneDrive
Since the OneDrive service uses your Microsoft account, all the files you have stored in your OneDrive account will be deleted when you delete your account. Therefore, it is suggested that you make a backup of your OneDrive files before you delete your account.
4. Delete Microsoft Account from your Windows 10 computer
Finally - you may want to remove the account from your Windows 10 PC if you have associated it with your computer. The following is how to delete Microsoft account in Windows 10.
Step 1. Launch the Settings app using Windows + I key combination. When the app opens, click on the option that says Accounts.
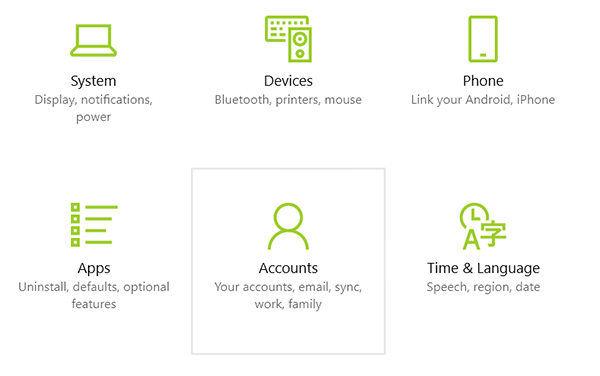
Step 2. When the accounts menu opens, click on Family & other users in the left sidebar. Then, choose the account you want to delete in the right panel and click on Remove.
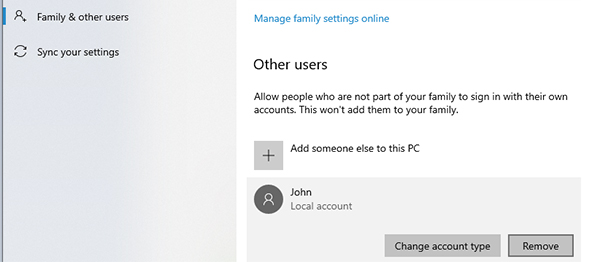
Step 3. Click on the Delete account and data button on the following screen to delete your account.
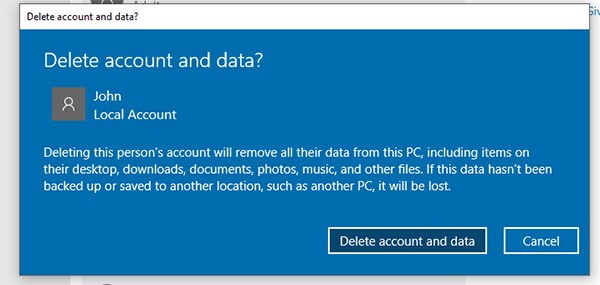
Your PC will remove your Microsoft account from your Windows 10 based computer.
Part 2. How to Close Microsoft Account Permanently?
Now that the prerequisites are out of the way, let's find out how to remove Microsoft account on the official Microsoft website.
Step 1. Open a browser on your PC and head over to the Microsoft account closure webpage. Once you're there, enter in your email address and hit Next.
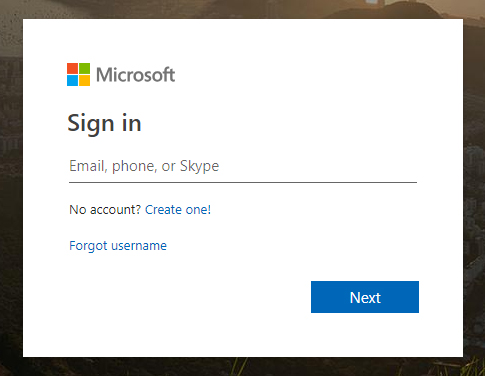
Step 2. Enter in your password on the following screen and click on the Sign in button to sign-in to your Microsoft account.
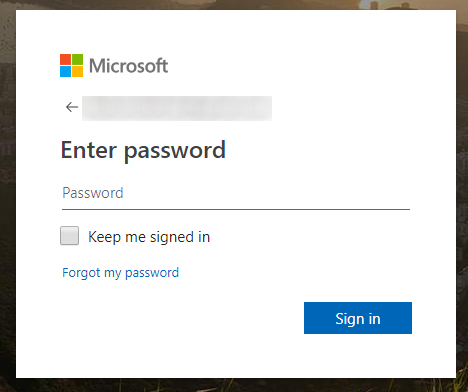
Step 3. Put a checkmark in each of the boxes shown on the following screen. These boxes confirm that you indeed wish to delete your account. Click on the Next button.
Step 4. Select the reason of your account closure from the Select a reason field and then click on the Mark account for closure button.
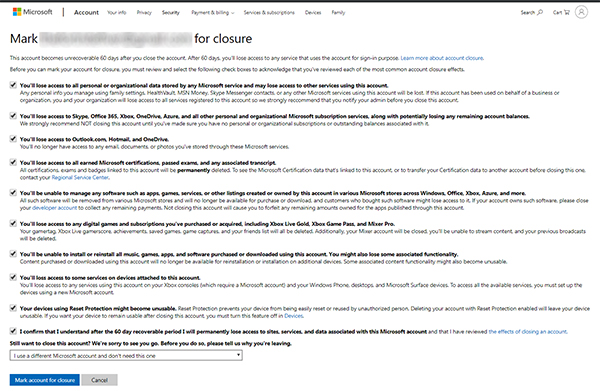
Microsoft will process your request and will delete your account from their platform.
Part 3. How to Delete Microsoft Account on Window 10 without Login?
If you do not know the logins details of the Microsoft account that you want to remove from your Windows 10 machine, you will need to use a third-party software to be able to do it.
By default, Windows does not offer you the option to remove a Microsoft account if you do not know the login details. However, using a software like Windows Password Key, you can get rid of any account from your machine without knowing the login credentials.
The software can remove normal as well as Microsoft accounts from Windows PCs and the following shows how you can use the software.
Step 1. Download and launch the software on any computer you can access. Insert a blank media such as a blank CD/DVD/USB flash drive into your computer, select it in the software, and click on the Burn button.

Step 2. Get the USB connected to your the computer that you want to delete microsoft account.Click on the 'F12' (Boot Menu) key to put the system in the Boot Menu. Choose your USB flash drive before tapping the 'Enter' button.
Step 3. The software will launch and you will be asked to choose your Windows installation. Do so and select the Microsoft account you want to delete from your PC, choose Remove an admin account option, and click on Next to delete this account.

You are all set. That is how you remove Microsoft account from Windows 10 without knowing the password of the account.
If you are sick of using a Microsoft account and you want to get rid of it, the above guide will teach you how you can do it using the simplest method available. We hope it helps you remove your account from your machine.
- Reset/Remove Windows admin and other user password for local/domain account.
- Create a new local/domain admin account to unlock your computer.
- Change your Microsoft account password offline.
- Fully support Windows 10/8.1/8/7/Vista/XP, Windows Server 2012 (R2)/2008 (R2)/2003 (R2).
- Related Articles
- 2 Ways to Change Account Type of Users in Windows 10
- Windows 10 Keeps Asking for Login User Password, How to Fix It
- Windows 10 Password is Incorrect, How to Fix it
