How to disable/turn off automatic update in Windows 10
5 Efficient Ways to Disable/Turn off Automatic Update in Windows 10
In past Windows system, users have privileges to disable/ turn off the Windows Update to install updates and drivers. But in Windows 10, your device is always kept up to date with the latest features and fixes. Updates and drivers are installed automatically, with no need to select which updates are needed or not needed.It also means you have no privileges to select updates.
In some cases, a specific update or driver may cause some issues to Windows 10 system, you will need a way to prevent the problematic driver or update by reinstall it or turn off the automatically update. Here I will show you 5 efficient ways to disable the Windows 10 update.
Solution 1: Disable Windows Update in Settings
Solution 2: Turn Off Windows Update in Group Policy Editor
Solution 3: Disable Windows Update Service in System Services
Solution 4: Download Microsoft Patch to Show or Hide System Updates
Solution 5: Set Your Network as Metered Connection
Solution 1: Disable Windows Update in Settings
Click the Win icon and open “Settings” app, select “Update & security”, under “Windows Update” tab, click Advanced Options. Select “Notify to download” for “how updates are installed”.After that, you can choose when to download updates and be notified if a restart is needed.
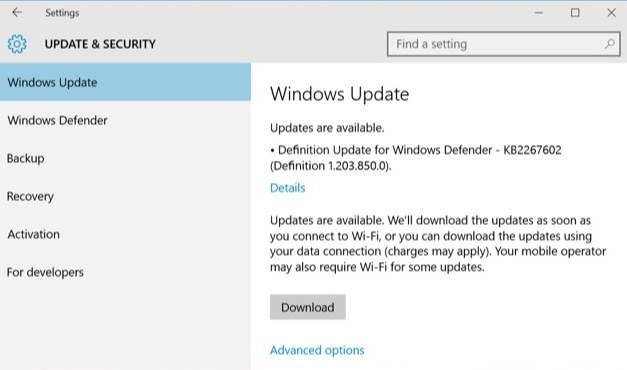
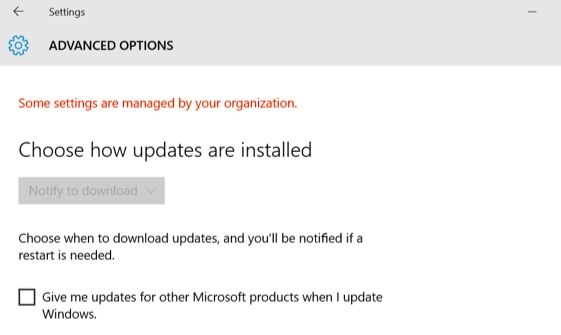
Solution 2: Turn Off Windows Update in Group Policy Editor
Tap “Win” + “R” and input “gpedit.msc” into the run dialog box then hit enter. In left Window, navigate to Computer Configuration\Administrative Templates\Windows Components\Windows Update. In right pane settings, double-click “Configure Automatic Updates”.
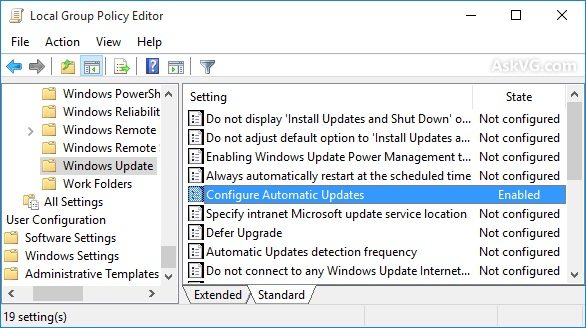
In popup Configure Automatic Updates window, you can disable the automatic updates. But for some reasons, windows will install security patches to protect your system from the virus. So we suggest that you can Enable the Configure Automatic Updates, then choose “Notify for download and notify for install”. After that, you can decide to download and install updates.
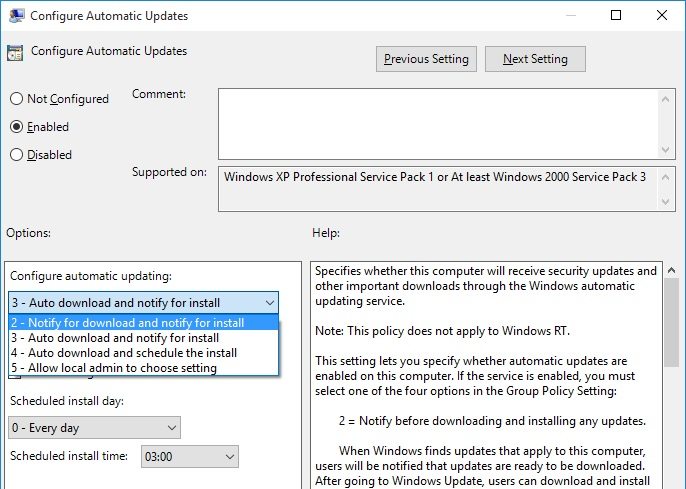
Solution 3: Disable Windows Update Service in System Services
In put “services.msc” in run dialog box(Win + R) and hit enter, you will open Services window, double-click “Windows Update”, in General tab, change Startup type to “Disable”. Next time you restart the system, it will not check for updates.
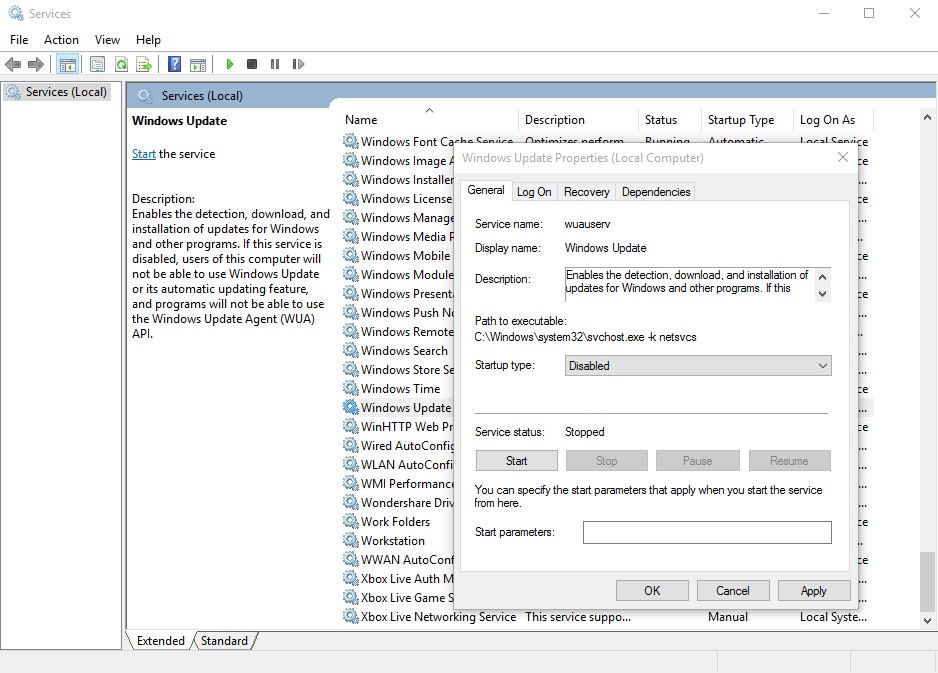
Solution 4: Download Microsoft Patch to Show or Hide System Updates
In Windows preview edition, some users reported that some NVDIA graphic drivers update will cause display problems. To solve these problems, Microsoft hadreleased a patch named “KB3073930” to let users to disable or turn off Windows updates. Click here to download.
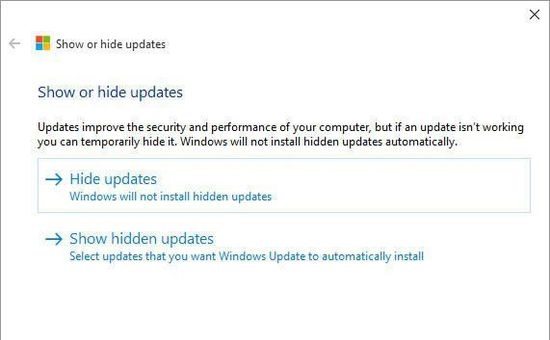
Solution 5: Set Your Network as Metered Connection
With your connection as “metered”, the system will work differently to reduce data usage, and Windows 10 system will not automatically download updates.
To do this, choose “Network & Internet” in settings app, then scroll down and open “Advanced Options”, Enable “Set as metered connection”. Under this setting, you can also download and install Windows updates manually. But once you connect to unmetered network, Windows 10 system will automatically down updates.
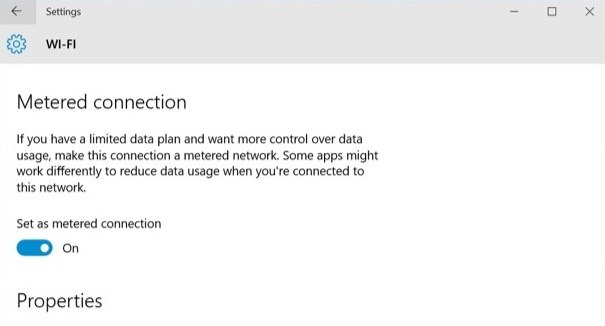
Read About: Top 4 Free Windows 10 Password Recovery/Reset Tool
- Related Articles
- How to Reset Windows 10 Password When It Is Forgotten
- how to reset password window 7 with usb
- how to reset administrator password in windows 8.1
