How to Disable Windows 10 Fast Startup
How to Disable Windows 10 Fast Startup
The topic of discussion is Windows 10 fast startup, its effect on the PC and the user, and how to turn off fast startup windows 10. Now the main question comes up is What Windows 10 Fast Startup is?
Part 1. What Is Windows 10 Fast Startup?
Part 2. Why You Need to Disable Windows 10 Fast Startup?
Part 3. How to Disable Fast Boot in Windows 10?
Part 1. What Is Windows 10 Fast Startup?
Windows fast startup facility was first implemented on Windows 8 O.S. Needless to say that it is then moved forward on to Windows 10 too. Fast startup is a special feature of windows PC which let it boot faster than usual. As it is known that a PC can be made to go through several power options such as “Sleep”, “Restart”, “Hibernate”, etc other than “Shut down”.
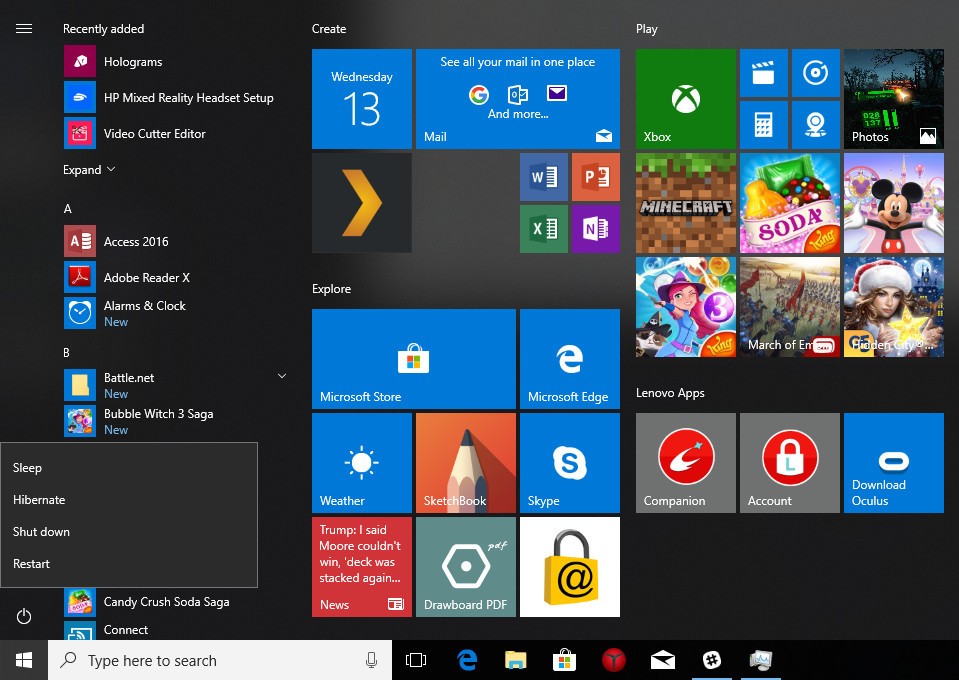
The process of hibernation uses a hibernation file which stores up the information about the session of the user, and turns off the PC. When it is powered on again the PC restores its session from the data available on the hibernation file. In hibernation PC doesn’t go under complete shutdown, some of its parts are still supplied requisite minimal amount of power. Faster boot works on the same principle, although the file created during this process is smaller than the file created while performing hibernation and the amount of power is also less. Fast startup makes the PC go in a complex or transition state which is in limits by complete power off and hibernation. Although this helps the PC to startup faster but the fact that the PC is never actually turned down may raise some problems.
Part 2. Why You Need to Disable Windows 10 Fast Startup?
Being an inbuilt feature of Windows 10 fast startup can’t actually harm the PC in a direct way. But it can cause some indirect or rather auxiliary problems such as –
1. It doesn’t allow user to use Wake-on-LAN.
2. The hibernation file created due to it takes up valuable space on the hard drive. LINUX users find this one annoying as it interferes with the dual boot and virtualization.
3. Some reports has been found which states about power button failure and continuous fan spinning in the PC, which can be irritating.
4. Some updates need full shut down in order to be installed, as fast startup doesn’t let the PC undergo complete shut down so it may raise problems in installing the updates. Although restating the PC may be the solution for this problem.
5. Fast startup can also interfere with the encryption processes of encrypted disk images. It has been reported by some encryption programs such as TrueCrypt that the mounted disk before shutting down became automatically remounted after powering on the PC again. This found out to be the fault of Fast startup.
6. There are some systems that do not aid the hibernation. This type of systems won’t be able to handle the Fast startup feature.
7. As mentioned earlier that Fast startup’s space consuming issue makes trouble for dual booting but that’s not the end of it. Fast startup locks down the hard disk on shut down, so the user can’t use the same from another operating system on dual boot. Another nasty thing which can happen is corruption of the disk by accessing or editing the disk from another O.S. This is the most malicious thing that can happen due to the use of fast startup.
These were some of the reason someone may want to stop the fast startup feature in his or her PC. These problems may not seem much serious at first sight but those who are interested in dual booting or using actions like that or have systems which doesn’t support fast startup Windows 10 Fast startup is real trouble to put up with.
Part 3. How to Disable Fast Boot in Windows 10?
After reading the above mentioned 7 points generally the question arises that how the user can disable the fast startup on his or her PC? It can be done by following the few simple steps as mentioned below –
1. Make a right click on the “Start” menu and there click on “Search”.
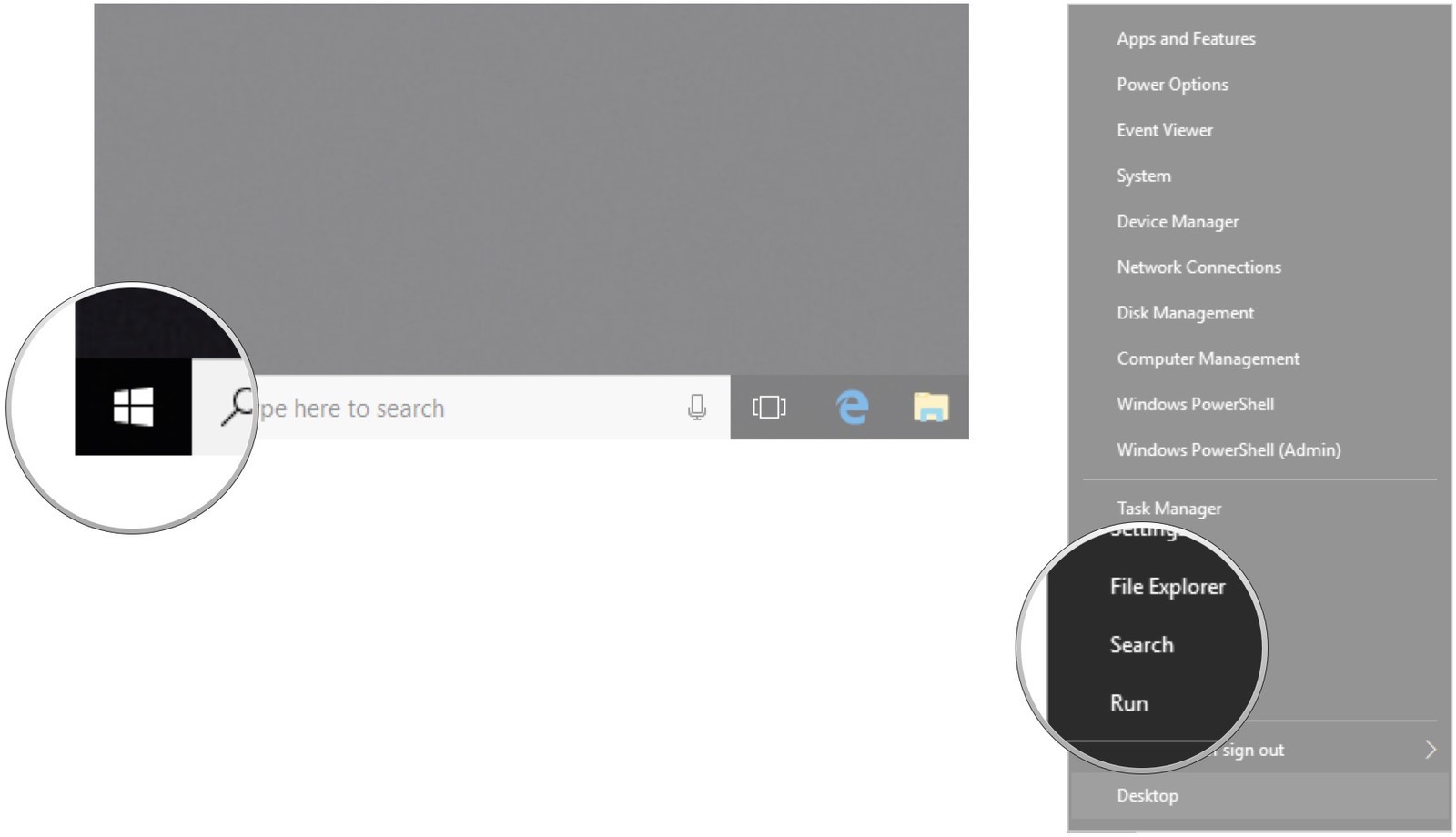
2. Then type in “Control Panel” in the “Search” option. After tying the said press “Enter” from the keyboard.
3. Choose the power option from the popped up window.
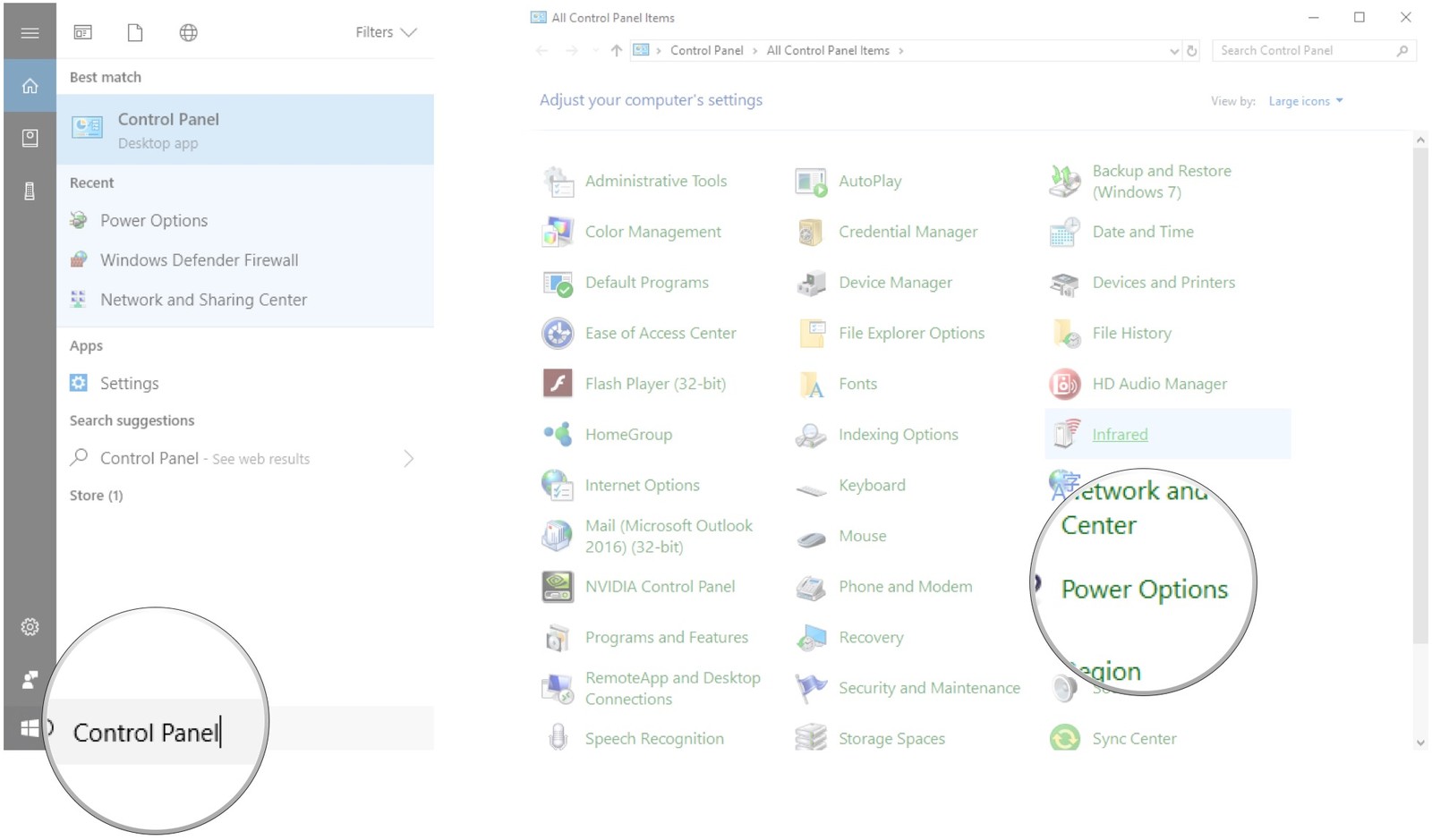
4. Then click on “Choose what power buttons do” option, there select “Change settings that are currently unavailable” alternative.
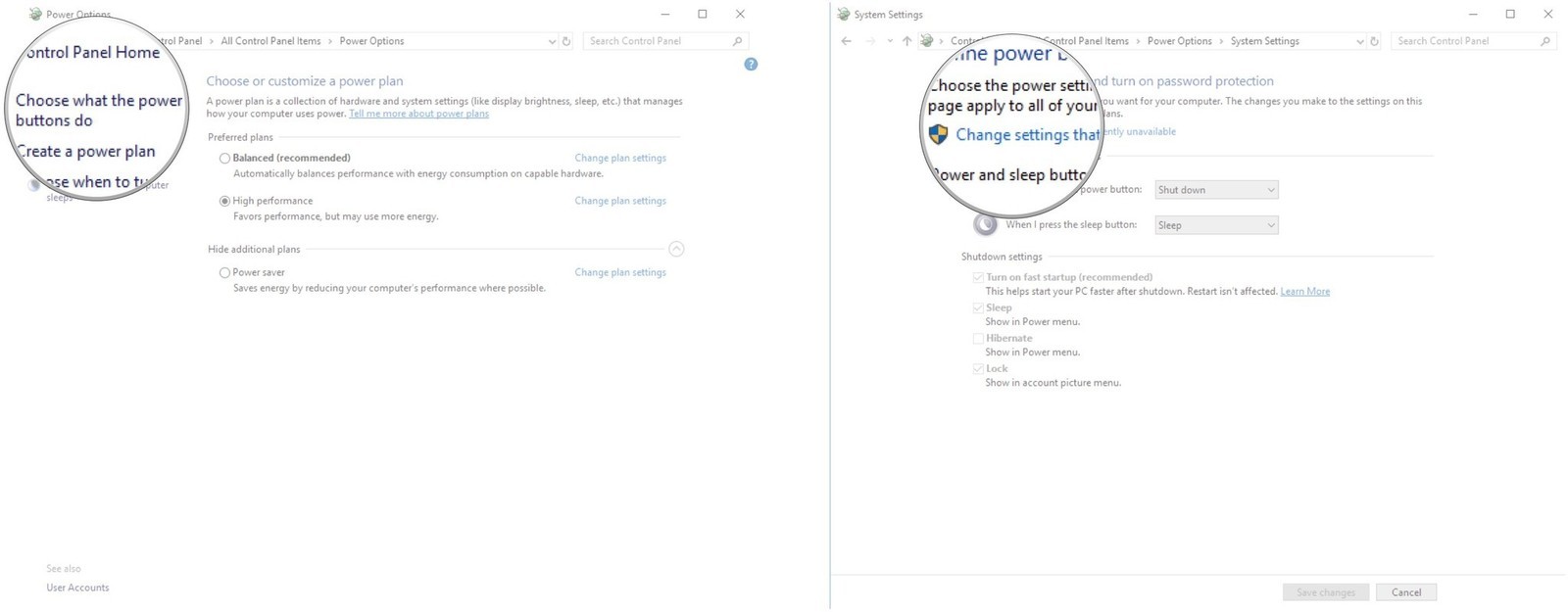
5. Find out “Turn on fast startup (recommended)” option. The box before it should be ticked. Now click on the box to make the option unmarked.
6. Then click on “Save changes” option to confirm the changes.
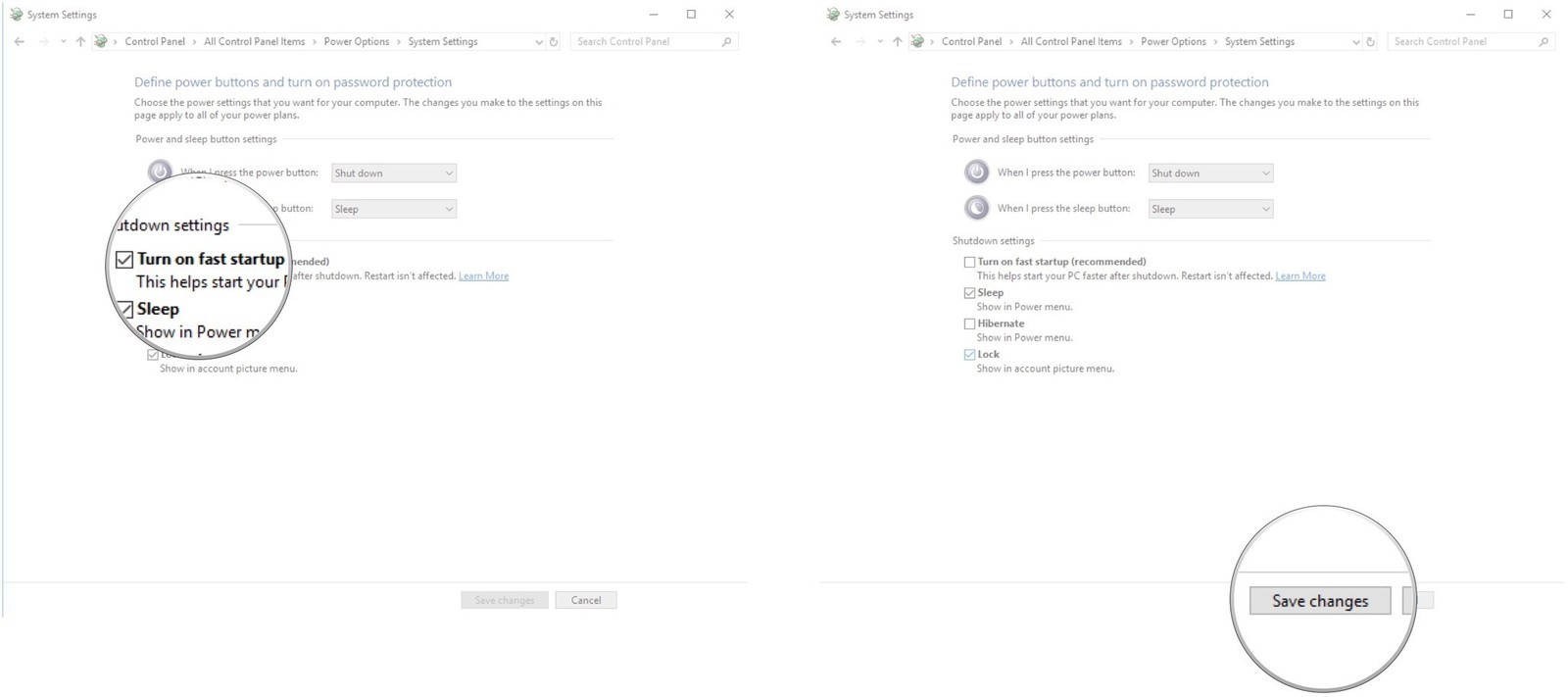
7. After disabling the fast startup if someone wants to restore it he or she can do it by simply following the steps above and then making the box for “Turn on fast startup (recommended)” option marked again and then saving the changes.
So following these steps the user can either disable windows 10 fast boot or disable the fast startup of the PC by unmarking or marking the “Turn on fast startup (recommended)” option’s box respectively.
Except for fast startup there are other problems like forgetting the password which make people suffer a lot. But with the use of a simple tool named 4WinKey. This simple software can come in real handy for the problems related to misplaced password of WINDOWS 10 PC.
- Related Articles
- How to Disable Personal Data Collection in Cortana on Windows
- How to Get Rid of Windows.old Folder in Windows 10
- Three Methods to Turn Off Windows Defender on Windows 10
