How to Find and Open Internet Explorer 11 on Windows 10
How to Locate and Launch Internet Explorer 11 on Windows 10
Internet Explorer 11 for Windows 10 is available but Microsoft prefers that you keep Edge as the default browser on your Windows 10 computer. Therefore, your Windows 10 PC comes with Microsoft Edge as the default web browser. However, that does not mean there’s no easy way you can access Internet Explorer 11 on your computer.
In the following guide, you will learn how to open Internet Explorer in Windows 10. It’s quite an easy task and could prove to be very useful for many of you.
Part 1: How to Open Internet Explorer 11 in Windows 10?
If you want to open the browser on your Windows 10 PC, you will first need to learn how to find Internet Explorer 11 on Windows 10. Unless, of course, you know where the browser is located, you would not be able to launch it on your PC.
The easiest way to find and open Internet Explorer 11 on your PC is to make use of the search functionality. It will let you easily locate and open the browser on your computer.
In the Taskbar of your PC, click on the search box and type in the query “Internet Explorer” (without quotes). You will see the Internet Explorer link and clicking on it will open the browser on your PC.
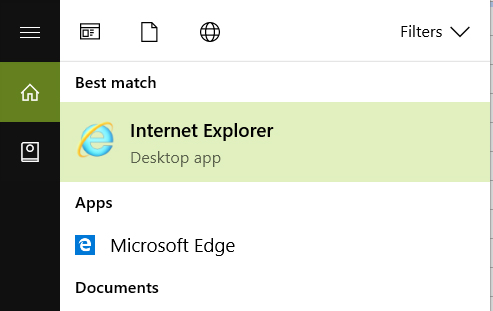
Internet Explorer 11 is now all open and available for you to use on your PC. Surf the websites you want, watch the videos you like, and do everything you wanted to do with this browser on your computer.
As you may have noticed, you need to search for the browser each time you want to open it. How about you can eliminate the need of searching for it? Well, you can do that. After you have searched the browser, right-click on it and select Pin to Start. It will be added to your start menu for easy launch next time.
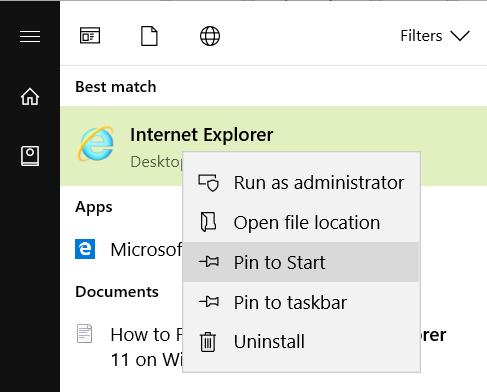
If the start menu is not the place where you launch your favorite apps from, you can pin the browser to your Taskbar. Just right-click on the browser and select the option that says Pin to taskbar and you are good to go. It will instantly become available in your Taskbar.
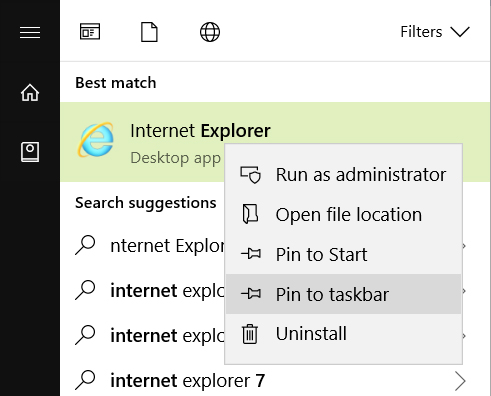
So that was how you could find, open, and pin Internet Explorer 11 on a Windows 10 PC.
Part 2: How to Download Internet Explorer 11 for Windows 10?
If you can’t locate the browser for some reason, you will need to download Internet Explorer 11 for Windows 10 from the Microsoft website or any other third-party website. You only need to make a few clicks and the browser will be downloaded on your computer.
The most trusted way to get Internet Explorer 11 is to download it from the official Microsoft website. Head over to their website and choose the version you want to download and it will start downloading.

After downloading the browser, you will need to learn to install Internet Explorer 11 for Windows 10. Installing it is quite easy and hassle-free as all you need to do is double-click on the downloaded file and follow the installation wizard. It’s just a matter of clicking on the Next buttons until the browser is successfully installed on your computer.
When you have successfully installed it on your computer, search for it using the Taskbar search function and double-click on it. It will open just like any other app on your computer.
Part 3: How to Update Internet Explorer 11 for Windows 10?
While Microsoft ensures that you always get the latest version of Internet Explorer 11 on your Windows 10 PC, sometimes you have a bit of an older version and will require updating it on your PC. Updating Internet Explorer 11 on a Windows 10 PC is a cakewalk as built-in options in the software allow you to do just that.
Here’s how to update IE on Windows 10:
Click on the Start Menu and select Settings followed by Update & security and Windows Update. Click on the option that says Check for updates.
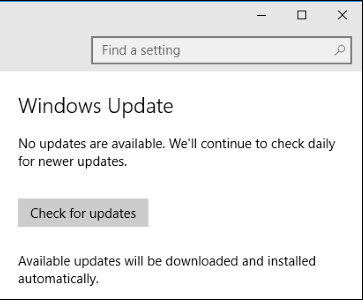
It will check if any updates are available for the browser on your PC. If anything is available, it will let you know and you can then install the updates for yourself. Once the updates are all installed, launch Internet Explorer 11 on your PC and check the version of the browser for yourself. It should state a newer version than before and that means the update went successfully.
We tend to do tons of tasks on our computers on a daily basis and things like account passwords are easily forgotten. If you have forgotten the password for your Windows user account, you do not need to panic as you now have tools available that let you recover the forgotten passwords for Windows user accounts. One of these tools is 4WinKey that allows users to recover or reset their passwords on your Windows 10 PCs.
Although many don’t prefer to use Internet Explorer 11 as their web browser, it still has many features and it’s worth giving a try every once in a while. We hope the above guide helps you find and open this browser on your Windows 10 PC.
- Related Articles
- How to Get Rid of Windows.old Folder in Windows 10
- Three Methods to Turn Off Windows Defender on Windows 10
- A Full List of Windows 10 Keyboard Shortcuts
