How to Fix Can’t Type Special Characters on Windows 10 Login Screen Issue
Top 4 Ways to Fix Can’t Type Special Characters on Windows 10 Login Screen
Most weak passwords can easily be guessed and so it’s highly recommended for everyone to use strong passwords for their user accounts accounts. If yours is a strong password but Windows 10 can’t type anything because the password has special characters, the following guide should help you resolve the issue.
There are cases where users search online for messages like can’t type at symbol Windows 10. Luckily there are a few workarounds to fix the issue and let’s focus on the best ones as said below:
- Method 1: Type Special Characters using Shift Key in Windows 10
- Method 2: Use the Alt Key Combo to Type Special Characters in Windows 10
- Method 3: Use a Different Keyboard to Type Special Characters at Login Screen
- Method 4: Remove User Account Password from Windows Account
Method 1: Type Special Characters using Shift Key in Windows 10
Not only does the Shift key help you type capital letters on your system but it can also help you type special characters when required. It’s quite easy to type symbols like @ and many other using the Shift key.

All the symbols shown on your keyboard can be typed by holding down the Shift key. For example, if you can’t type @ in Windows 10, you can just hold down the Shift key and press the digit 2 on your keyboard and the @ sign will be typed on your Windows login screen. Any symbol you see above the digits on your keyboard can be typed in a similar way.
Method 2: Use the Alt Key Combo to Type Special Characters in Windows 10
It may be the case that the special character you want to type simply does not exist on your keyboard. In this case, what you can do is use the Alt key along with the code of the symbol you want to type on your PC.

There’s an Alt code for each symbol that exists on your system and you can use it along with the Alt key to type the character on your screen. It works this way: you hold down the Alt key and then press the symbol code. Once done, you’ll find the code written and translated into the special character on your screen.
Method 3: Use a Different Keyboard to Type Special Characters at Login Screen
If you are still unable to type password at login screen Windows 10, you need to get a new keyboard for yourself. By new keyboard, we mean a keyboard that has special characters written on it so you can use it to enter in your password on your PC.
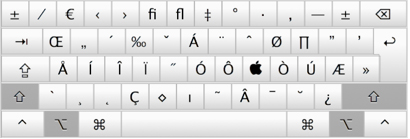
Many recently launched laptops don’t have the numeric keypad so you need to get a USB keyboard that has a built-in numeric keypad for you to type in special characters on your Windows 10 PC.
Method 4: Remove User Account Password from Windows Account
If none of the above method works for you, your final option is to remove or reset the password for your user account. Once that’s done, your PC will no longer ask you to enter a password to log-in to your account.
You can use an app like 4WinKey (Windows Password Key) to reset your user password and the following shows how to do it:
- Download and install the 4WinKey program on any computer you can access. Then follow the screen wizard to create a password reset disk.

- Insert the password reset disk to your Windows 10 PC and press F12 at the boot screen to boot your PC from your attached device. After that, your Windows will load into the main interface of Windows Password Key.
- Select your Windows System and the account you want to remove password. Finally click "Remove Windows Password" to remove it.

Your password should be reset and you should be able to log-in to your account without any issues.
The above guide will certainly help you fix Windows 10 can’t type in password box issue on your PC as it shows various ways of entering special characters in your system. In case nothing works for you, you can use Windows Password Key to reset your user password.
- Related Articles
- How to Fix Windows 10 Won’t Recognize Second Monitor
- Top 3 Ways to Reset Windows 10 Login Password without Reset Disk
- How to Turn Off Metered Connection on Windows 10
