Top 5 Methods to Fix No Boot Device Found in Windows 10
5 Ways to Fix No Boot Device Found Error in Windows 10
The no boot device found Windows 10 error occurs when your system is unable to find a device that it can boot from and run the operating system. It usually happens when you have not chosen a boot device in BIOS or you have chosen a boot device that is not actually a boot device in the BIOS menu.
What you can do to get rid of the no bootable device Windows 10 issue is to choose a proper and bootable device in your system configuration. If you're stuck at the boot screen and can't get past it, the following guide should help you out. It shows five ways to fix the boot issue on your Windows 10 computer.
- Method 1. Run startup/Automatic Repair
- Method 2. Set Hard Drive as the First Boot Device
- Method 3. Remove Newly Installed Hardware
- Method 4. Check and Fix Disk Errors or File System Corruption with chkdsk
- Method 5. Fix No Boot Device Available Windows 10 with Windows Boot Genius
Method 1. Run startup/Automatic Repair
Windows has made the experience of fixing many of the errors on your computer easy with its Automatic Repair utility. What the utility does is it scans your computer for any issues you may be facing and fixes those for you. It does everything by itself and you don't need to get involved in detail with the procedure.
If you have not used the utility before, here's how to use Automatic Repair to fix the Windows 10 no boot device found error on your computer:
Step 1. While you're on the BIOS screen, press the F11 or F12 key and you will enter the Windows Boot Menu options screen. Find and select the option that says Troubleshoot.
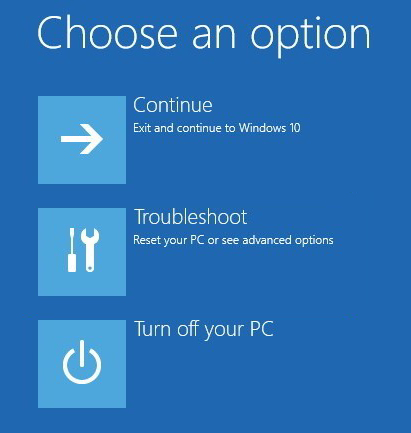
Step 2. On the screen that follows, select the option that says Advanced options to open advanced settings menu.
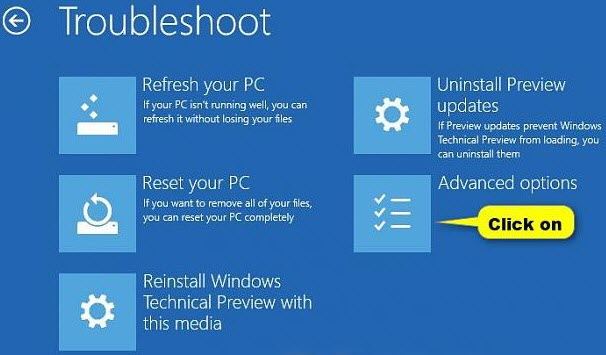
Step 3. On the following screen, you will find an option saying Startup Repair. That's what you need to select to repair your computer.
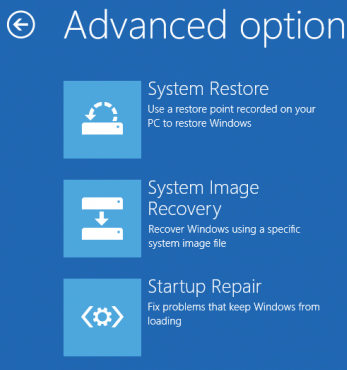
Follow the on-screen instructions to get your computer repaired. Once done, reboot your computer and you won't get the boot device issue on your PC anymore.
Method 2. Set Hard Drive as the First Boot Device
You should always keep your hard drive as the first boot device as that is where your operating system is located and that's where the PC boots-up from. If this has been changed for some reason, the following should show you how to reverse the change and set hard drive as the first boot device on your computer.
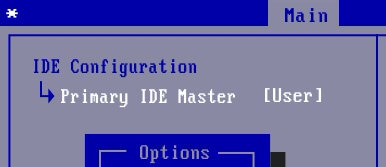
Boot-up your PC and press the key that takes you to the BIOS settings menu. This varies with the kind of computer you have but you should be able to see the key name on your BIOS screen. Once you have entered BIOS, find IDE Primary Master and make sure your hard drive is selected there. If not, click on it and select your hard drive. Finally, press the F10 key to save changes and reboot your machine.
Your no boot device available Windows 10 issue should now be resolved as your hard drive is now available for your computer to boot from.
Method 3. Remove Newly Installed Hardware
If you have installed a new hardware device, especially a disc drive on your computer, your PC will likely try to boot from there and end-up finding no operating system and will throw the boot device not found error on your screen.

Therefore, it's suggested that you remove any newly installed hardware from your computer when the boot device error occurs on your machine. Once you've removed the hardware device, reboot your machine and it will load up without any issues.
Method 4. Check and Fix Disk Errors or File System Corruption with chkdsk
Sometimes it happens that your computer shows a no boot device found Windows 10 error even though you have a boot device available on your system. It could be that the files on the boot device have been corrupted and need some fixing before you can successfully boot-up.
Fortunately, there's an easy way to repair corrupted system files on a Windows 10 computer and the following shows how:
Step 1. Open the Windows Boot Menu options screen as explained above, head to Troubleshoot > Advanced options, and find and click on the option that says Command Prompt.

Step 2. When a command prompt window opens on your screen, type in the following command and hit the Enter key.
chkdsk /f /r
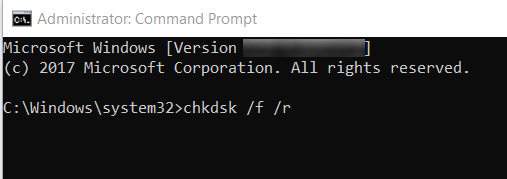
Wait for it to scan for corrupted files and fix them on your machine. When it's done, reboot your machine and you will boot-up without any problem. The issue has been successfully resolved on your computer.
Method 5. Fix No Boot Device Available Windows 10 with Windows Boot Genius
Whether you're getting the no boot device found Windows 10 Dell error or the same error but on any other manufacturer's device, you're desperately looking for an easy way to get around the issue. If the aforementioned methods didn't work for you, may want to use a third-party software to fix the issue.
Enter Windows Boot Genius, a Windows software that allows you to fix a number of errors on your Windows based computer. It generally has a solution for almost any error that you may possibly face on your computer. The below is how to use the software to fix your issue:
Step 1: Download and run the software on a working PC. Insert a blank CD/DVD/USB into your disc drive, select your disc, and click on the Burn button in the software.

Step 2: Plug in the bootable CD/DVD/USB you just created into your problematic PC and boot your PC from it. When it boots, click on Windows Rescue at the top and then click on Crash before loading bar in the left sidebar.
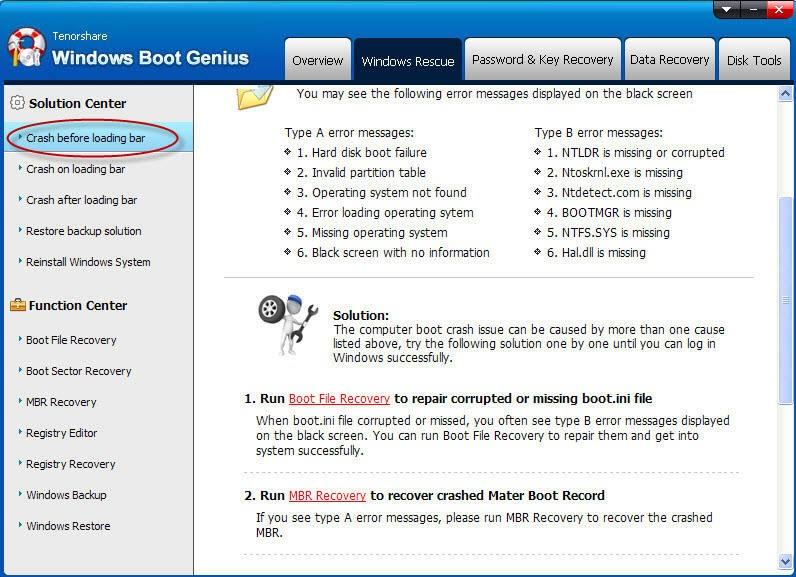
The software will guide you on how you can fix the issue on your computer.
No boot device found Windows 10 is one of the errors that prevents you from accessing your computer as it simply can't load any of the required files to boot-up. With the above methods, you should be able to get rid of the error and successfully boot-up your computer.
- Related Articles
- Top 2 Ways to Fix Corrupted Windows 10 MBR
- Top 3 Ways to Fix BOOTMGR Missing on Windows 10
- How to Factory Reset Windows 10 without Password
