Top 4 Ways to Fix Operating System not Found or Missing in Windows 10/8/7
Top 4 Methods to Resolve the Operating System not Found or Missing in Windows 10/8/7
If you're getting the operating system not found error on your computer, you're in a situation where you can't boot up your PC as the operating system is just nowhere to be found. It may be that it's booting from another drive than the one where you have installed the operating system. There could be various reasons as to why that happens, and the following guide shows some of the causes of the issue and how you can go about fixing them.
Let's find out how to resolve the missing operating system issue on your Windows 10/8/7 PC:
- Part 1. Causes for Operating System not Found Error
- Part 2. How to Fix Operating System not Found or Missing
Part 1. Causes for Disk Boot Failure Error
There are many reasons as to why your PC's throwing an error that it couldn't detect your operating system. Below are some of the main causes of the issue for your information.
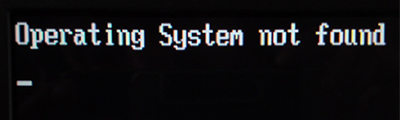
Cause 1: your system or BIOS could not detect where the operating system is, i.e., what drive it is located on. When that happens, your PC simply can't load any files and thus refuse to boot up.
Cause 2: the drive where the OS is installed may have got damaged due to several reasons. In that case, your PC can't fetch files required to boot the PC and thus it throws an error on your screen saying the OS does not exist.
Cause 3: if you've made any changes to your BIOS, it may have caused the issue. Sometimes due to misconfiguration in BIOS causes issues like your PC not being able to detect the operating system.
Cause 4: there's a master boot record on your OS and if it's corrupted, you'll likely face the boot issue and your PC will say it could not find the operating system.
Not only above but there could be other causes as well that are preventing your PC from being able to detect the operating system. In the rest of the guide below, you're going to learn how you can fix the missing operating system Windows 10 error on your computer.
Part 2. How to Fix Operating System not Found or Missing
Now that you know the causes of the operating system not found Windows 10 issue, you will want to learn how you can go about fixing the issue on your computer. There are multiple ways that help you resolve the issue on your PC.
1. Check and Reset the BIOS
When your PC doesn't boot up, the first thing you'll want to check is the BIOS menu. That's where all the booting resources are located and it's worth looking there.
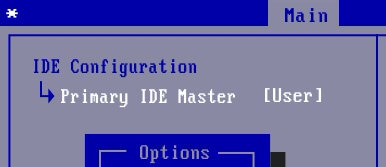
To check the BIOS settings configuration on your PC, boot your PC and press the F10 or F12 key. The exact key will be displayed on your screen. When the BIOS menu loads up, select IDE Primary Master and make sure your main disk drive is selected there. If not, click on it and change it. This should resolve the issue if your PC was not able to detect the main hard drive
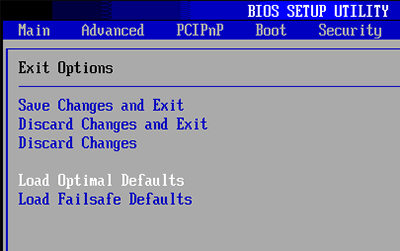
If the above didn't work for you, you may want to reset the BIOS on your PC. Reboot your PC and press the F10 or F12 key to get into the BIOS menu. Then, go to Exit options and select the option that says Load Optimal Defaults. Press the F10 key to save and exit. Your BIOS settings will be set to default and your issue will be resolved.
2. Run Automatic Repair
If the issue is other than BIOS, then the above method wouldn't work for you. In that case, you can use the Windows Automatic Repair utility to repair the issue you are facing on your computer. The utility will only take a few minutes and the following is how to access and use it.
● While your PC is booting up, press the F11 or F12 key to access the Windows Boot Menu options. Select Troubleshoot from the options available to you.
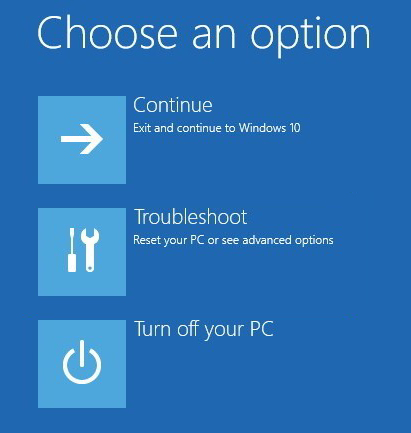
● On the following screen, choose Advanced options.
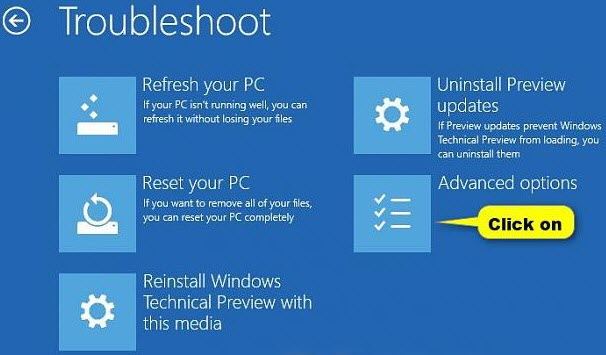
● Finally, click on the Automatic Repair option and it will launch.
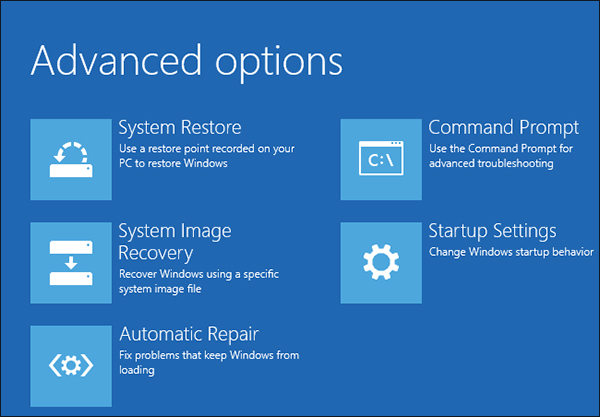
Wait while the utility repairs the operating system on your PC. When it's done, reboot your PC and your issue should be gone.
3. Rebuild the BCD in Windows 10 with the Bootrec.exe tool
If the boot configuration data is missing or corrupted, your PC will have issues finding and loading the operating system. Fortunately, there's a built-in tool on your PC that lets you rebuild the BCD files. Here's how to do it:
● Access the Windows Boot Menu options using the F11 or F12 key and then select the Troubleshoot option.
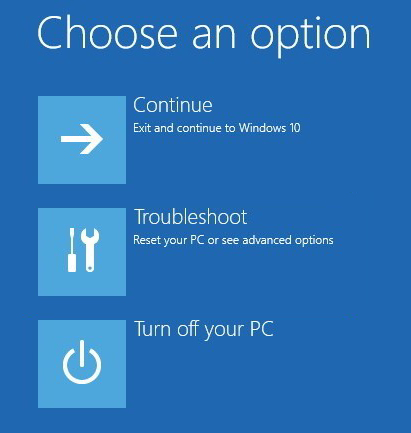
● On the following screen, choose the Command Prompt option.
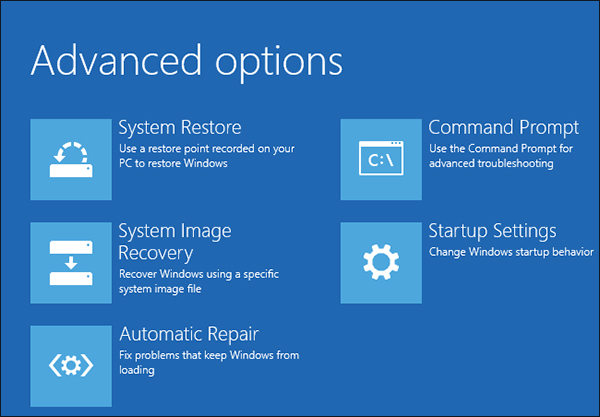
● Enter in the following commands one by one in the command prompt window and press Enter.
bootrec.exe /Rebuildbcd
bootrec.exe /Fixmbr
bootrec.exe /Fixboot
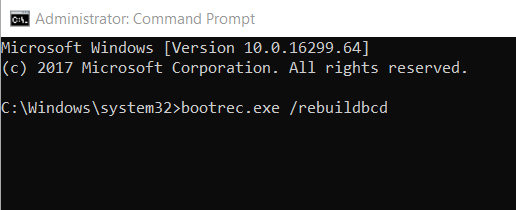
Wait while command prompt executes the above command. They will fix the missing operating system issue on your PC.
4. Ultimate Way to Fix Operating System Not Found
If you weren't lucky using any of the above methods, you'll want to give a try to a third-party software called Windows Boot Genius. It's a tool loaded with tons of fixes for Windows machines and many users have had success with it.
The following is how you can download and use the software on your PC:
● Download and launch the software on a PC that works fine. Insert a blank CD/DVD/USB to your disc drive and click on Burn in the software to burn the actual software on your disc.

● Plug-in the newly created media drive to your problematic PC. Boot your PC from the media drive and select the Windows Rescue option in the software. Then, click on Crash before loading bar in the left panel.
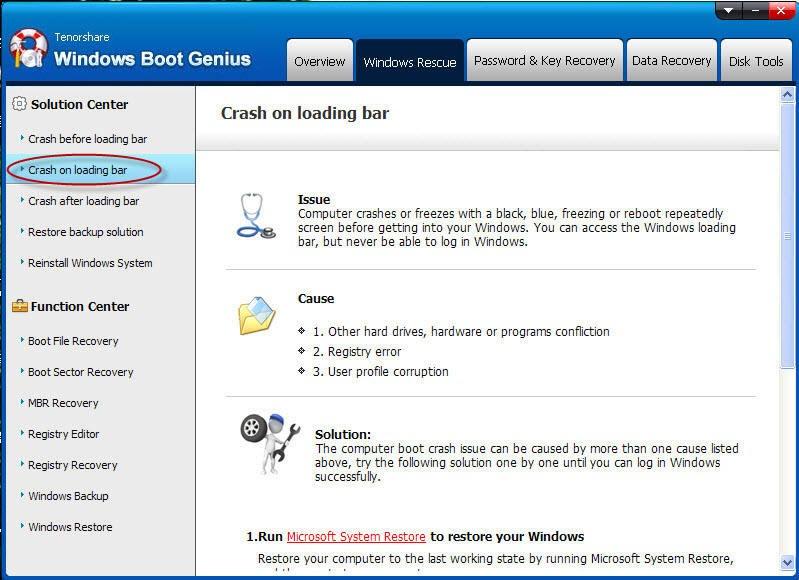
The software will tell you what you need to do to fix the missing operating system Windows 7/8/10 issue on your PC.
With all these methods available to fix the operating system not found error on your PC, you will certainly be able to get rid of the issue and boot up your PC normally. If nothing works, Windows Boot Genius will definitely help you out.
- Related Articles
- Top 2 Ways to Fix Corrupted Windows 10 MBR
- Top 3 Ways to Fix BOOTMGR Missing on Windows 10
- Top 3 Ways to Fix Boot Loop in Windows 10
