Top 3 Ways to Fix Power Options Missing from Start Menu in Windows 10
How to Fix Power Options Missing after Windows 10 Creators Update
Sometimes after update your Windows 10 computer to the latest version, there are some users who complain that the shutdown, restart & sleep options missing from start menu in Windows 10. If you have no idea to find back the power buttons, you may now follow this article to learn the top 3 tips to recover Windows 10 missing power plans.
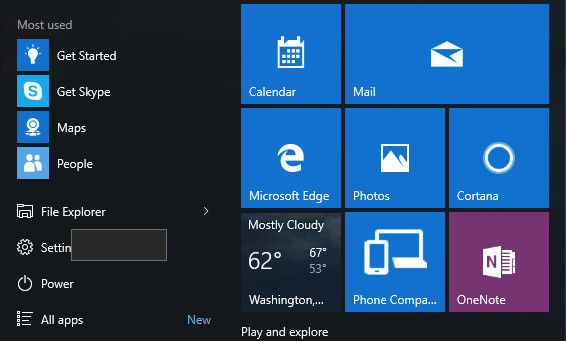
Method 1: Using Group Policy Editor to Recover Power Options
In most of the situation, you can easily get your power options back by using Group Policy Editor. To know the details, you could refer to the following steps.
Step 1: Open start menu and type “gpedit.msc” in the search box, and double click to run local group policy editor.
Step 2: Follow the route to do, User Configuration >> Administration Templates >> Start Menu and Taskbar. On the setting list, find “Remove and prevent access to the Shut Down, Restart, Sleep, and Hibernate commands” policy and double click it.
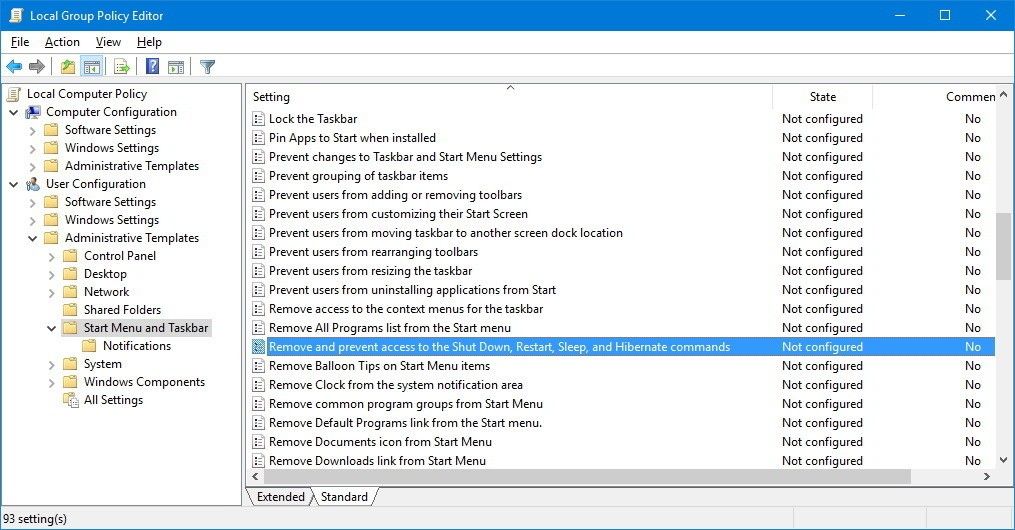
Step 3: In the next window, check “Not Configured” or “Disabled” and confirm your operation. And you now can find your miss power options are back.
Method 2: Run SFC/Scannow to Restore Missing Power Options
Windows 10 power options missing or not working could also due to a corrupted or missing system files. To check and solve this situation, you can try to do the following steps.
Step 1: Press “Windows” and “X” keys, choose “Command Prompt (Admin)” to run.
Step 2: Type “sfc /scannow” and press “Enter” to run the command.
Step 3: Type “powercfg –restoredefaultschemes” when the former command completes.
Step 4: Type “DISM /Online /Cleanup-Image /RestoreHealth” and press “Enter” to run.
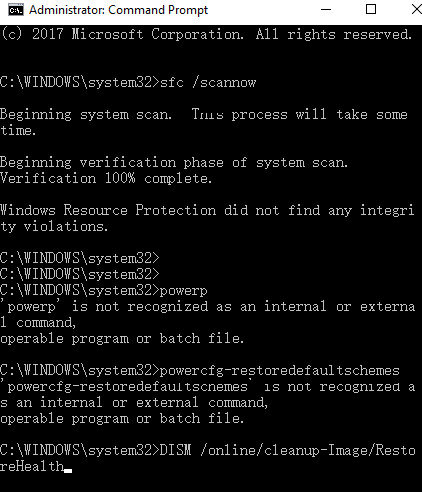
Step 5: When all these commands complete, you will be able to find your power options appear in start menu now.
Method 3: Use Registry Editor to Fix Windows 10 Missing Power Plans
If you have tried the above two ways but failed to solve shutdown button missing Windows 10 problem, you can also try this method to use registry editor.
Step 1: Type “regedit” in search box. Go to:
Computer\HKEY_CURRENT_USER\SOFTWARE\Microsoft\Windows\CurrentVersion\Policies\Explorer
Then find “NoClose” and double click it.
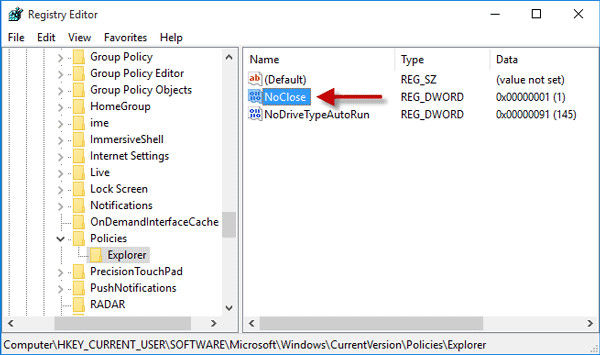
Step 2: In the pop up window, change value date to “0” and click “OK” to confirm your operation.
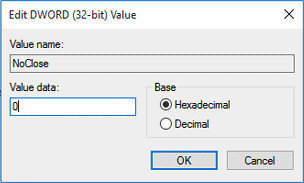
Using this method, you are required to sign out and sign in your login account to change the settings. When your Windows 10 computer reboot you, the Windows 10 creators update no power options issue will be fixed.
Extra Tips: How to Start Windows 10/8/7 Computer When Lost/Forgot Password
Power options missing can be annoying, however, it is also a big trouble if you lost/forgot the login password for your Windows 10 computer. If you happened to have this problem, here we highly recommend you to have a try by using Windows Password Key, which is a professional software can help to burn a bootable CD/DVD/USB flash driver to remove/recover all kinds of login passwords for users without any data loss. Never miss it!
- Related Articles
- Top 3 Ways to Fix BOOTMGR Missing on Windows 10
- [Solved] Windows 10 Metered Connection is Missing, How to Fix?
- Windows 10 Download without Permission, How to Stop?
