Top 5 Ways to Fix Screen Flashing or Flickering on Windows 10
Top 5 Ways to Fix Screen Flashing or Flickering on Windows 10
Along with all the new and improved things Windows 10 had and has come, it has also brought some irritating problems for the user. One of these frustrating problems is Windows 10 flashing screen. In the following article, there have been mentioned 5 best methods to deal with this problem like a professional. But before knowing those 5 methods people should know about the basic causes for the Windows 10 screen flashing on and off.
Part 1. Basic Check for the Causes of Windows 10 Flashing Screen
Part 2. How to Fix Screen Flickering on Windows 10
Part 1. Basic Check for the Causes of Windows 10 Flashing Screen
To figure out the reason behind the problem of screen flashing Windows 10 task manager can be useful. For assessing the reasons follow the following steps as mentioned –
1. Launch the task manager by making a right click on the taskbar, then click on the “Task Manager” option. It can also be launched from the keyboard itself by pressing Ctrl + Shift + Esc.
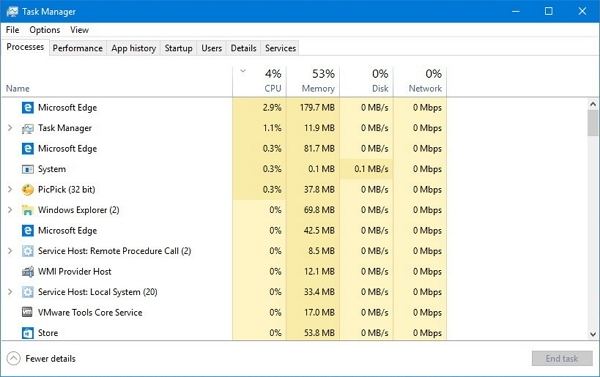
2. Then keep an eye on the monitor and check whether the screen is flickering or not.
- a. If the task manager doesn’t flicker along with the screen then the diagnosis comes out to be that of incompatible software.
- b. If the task manager also flashes along side with the screen and other applications then the reason of flickering is turned out to be graphics drivers.
Part 2. How to Fix Screen Flickering on Windows 10
There are other reasons also except for these two. The top 5 methods of correcting this method are –
1. Disable Antivirus Software: some third party antivirus software is found to be creating this problem in the PCs sometimes. Therefore disabling them may be the solution needed.
2. Update or uninstall Incompatible Application: If the reason for screen flickering turns out to be incompatible application then the two possible ways to tackle this are either uninstall the application or check for an updated version of the application which can be compatible with the PC.
For uninstalling the incompatible application follow the below mentioned steps –
- i.Make a right click on the menu.
- ii.Then click on the “Settings” option.
- iii.Choose “Apps & features” option from the “System” option
- iv.Choose the app which can be the root cause of the flickering problems. Usually third party software which has been made to be used for previous versions is the one culprit ones.
- v.Click on the “Uninstall” icon beside the name of the software.
- vi.Click on “Uninstall” on the popped up box to confirm uninstallation.
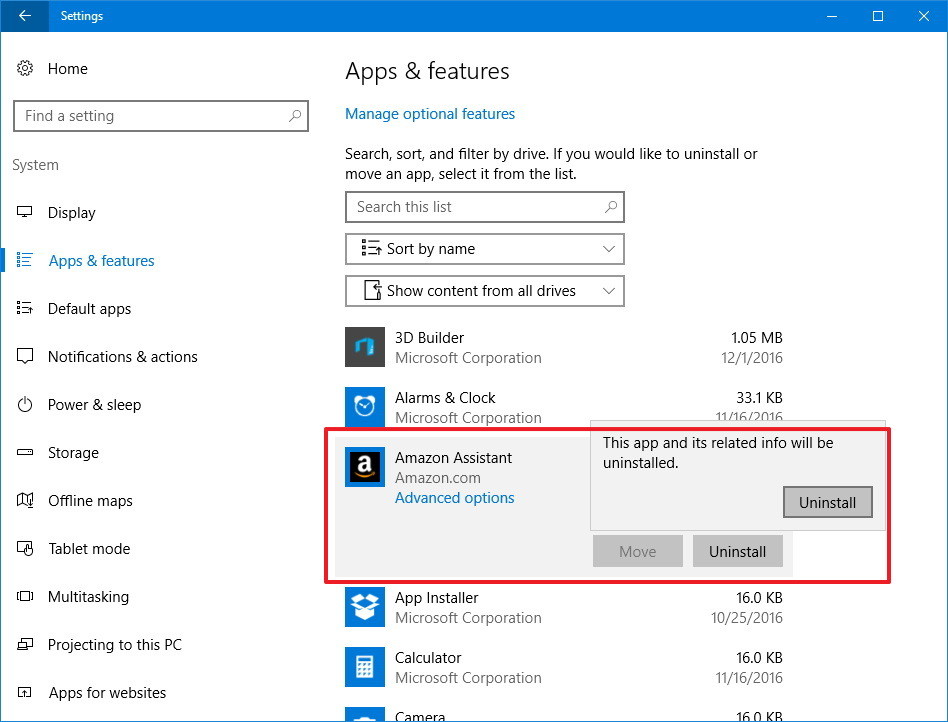
- vii.Reboot the PC and check if the flickering has stopped.
3. Use a Higher Monitor Refresh Rate: sometime monitor refresh rate also causes the flashing of the screen. Follow these steps to make it right –
- a. Make a right click on anywhere on the desktop, and then from the drop down menu click on “Display settings” option.
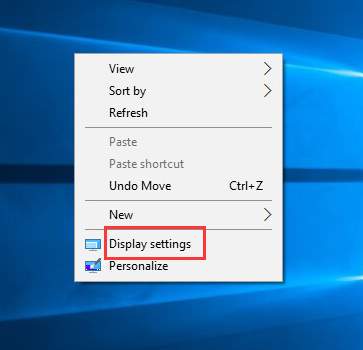
- b. From there go to “Advanced display settings” menu.
- c. There find out the “Display Adapter properties”.
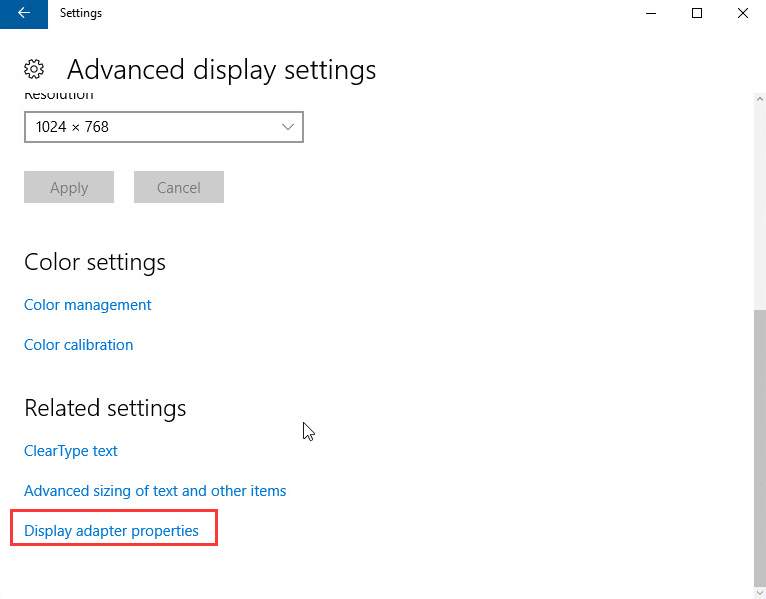
- d. Go to the “Monitor” tab and select a higher refresh rate than the showed one.
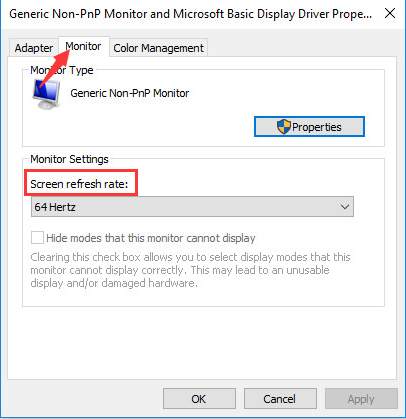
- e. Click on “Ok” to save changes.
- f.Then check whether the flickering has stop or not, if not then choose a higher refresh rate than the previous one.
4. Disable Windows Services: Some windows services such as Windows error reporting services also raises the flickering issues of Windows 10. To disable them follow the below mentioned steps –
- a. Type “serices.msc” command in the search menu to launch the “Services” option
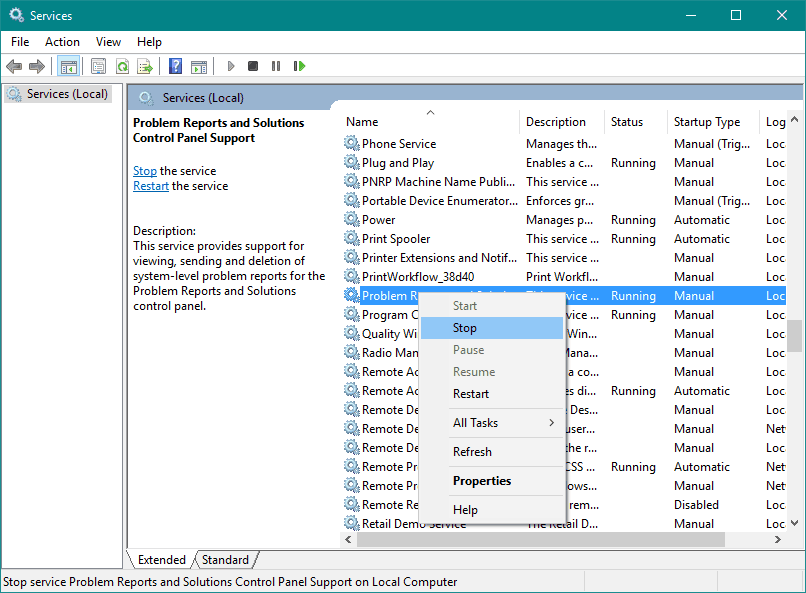
- b. Find out “Problems Reports and Solution Control Panel” and then make a right click on it to choose “Stop”
- c. Same process should be followed for “Windows Error Reporting Service”
- d. Then restart the computer.
This should solve the problem of flickering screen but if it doesn’t then move on to next method.
5. Update the Display Driver: if the diagnosis via task manager results in fault of graphic or rather displays drivers then this can be sorted out by simply updating the same. Although the process is easier said than done. The update of graphic or display drivers are three fold. First one is to make the PC enter safe mode, then the second one is to uninstall the display drivers, and the third one is for re-installing the display drivers.
a. Entering safe mode –
- i. Launch “Settings” then click on the “Update & security” option
- ii. There click on “Recovery” option.
- iii. Choose “Restart now” option from “Advanced startup”
- iv. Then make a click on “Troubleshoot” option
- v. Then opt for “Advanced options” there click on “Startup Settings”
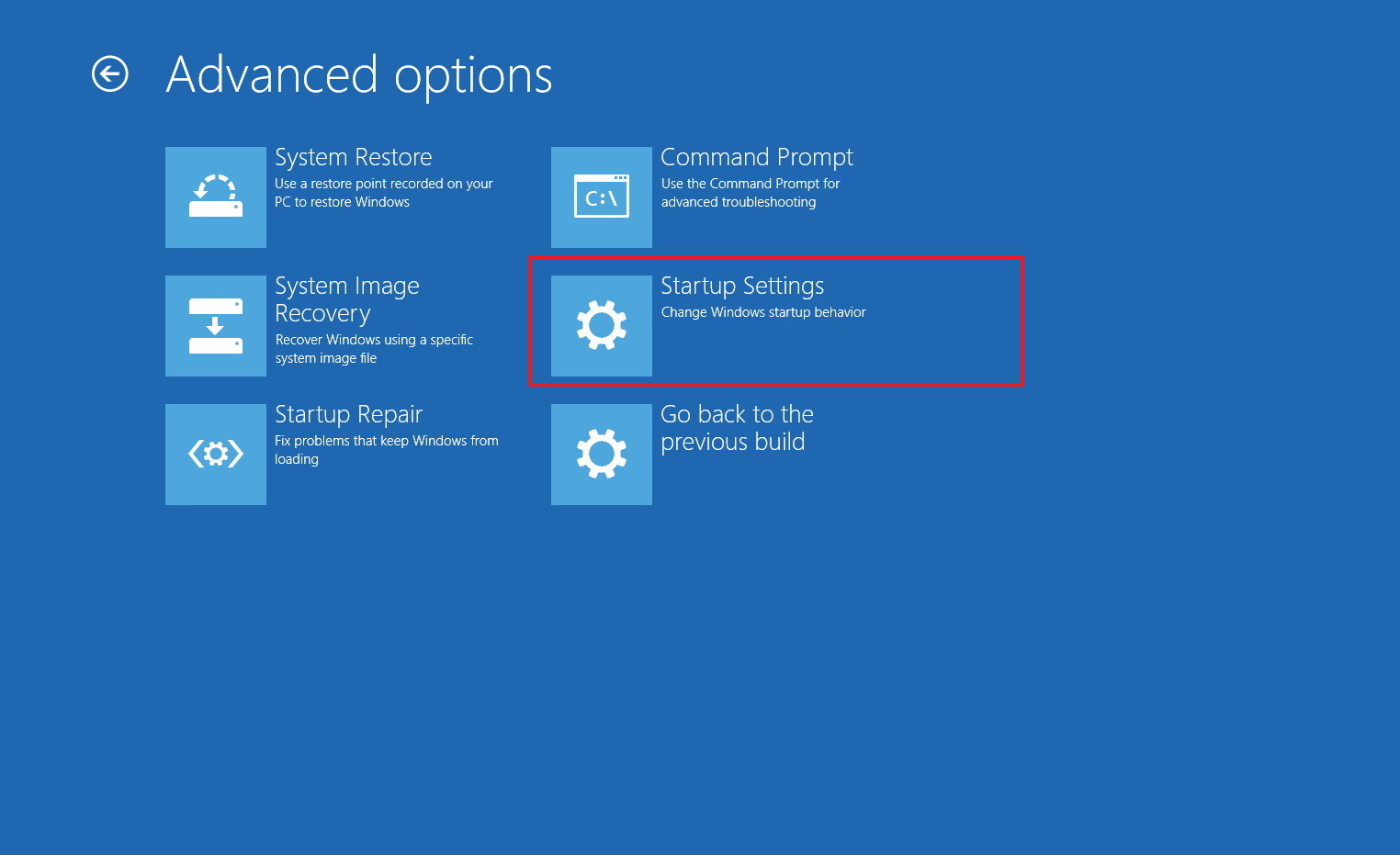
- vi. After that click on “Restart” option.
- vii. When the PC restarts choose option 4 for getting into the safe mode or rather choose 5 for entering into safe mode with networking.
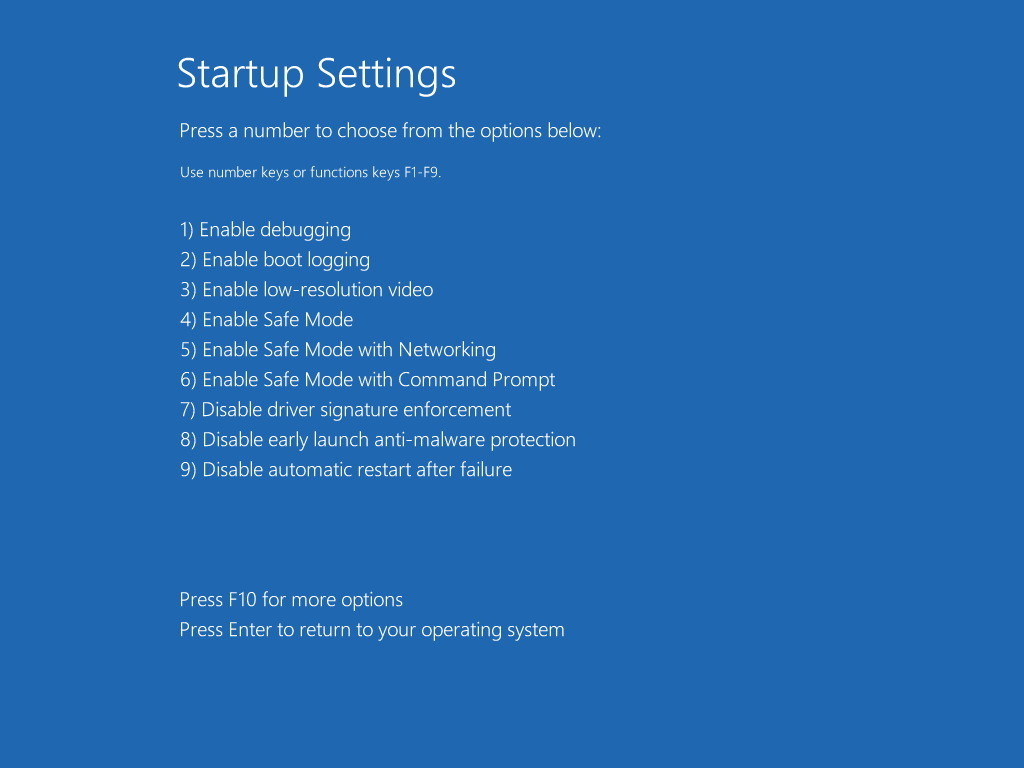
b. Uninstalling the graphic card driver –
- i. Press the windows key along with “X” from the keyboard for launching the power user menu and opt for “Device Manager”
- ii. Click on “Device adapters” to extend it.
- iii. Make a right click on the problematic adapter and then click on “Uninstall”.
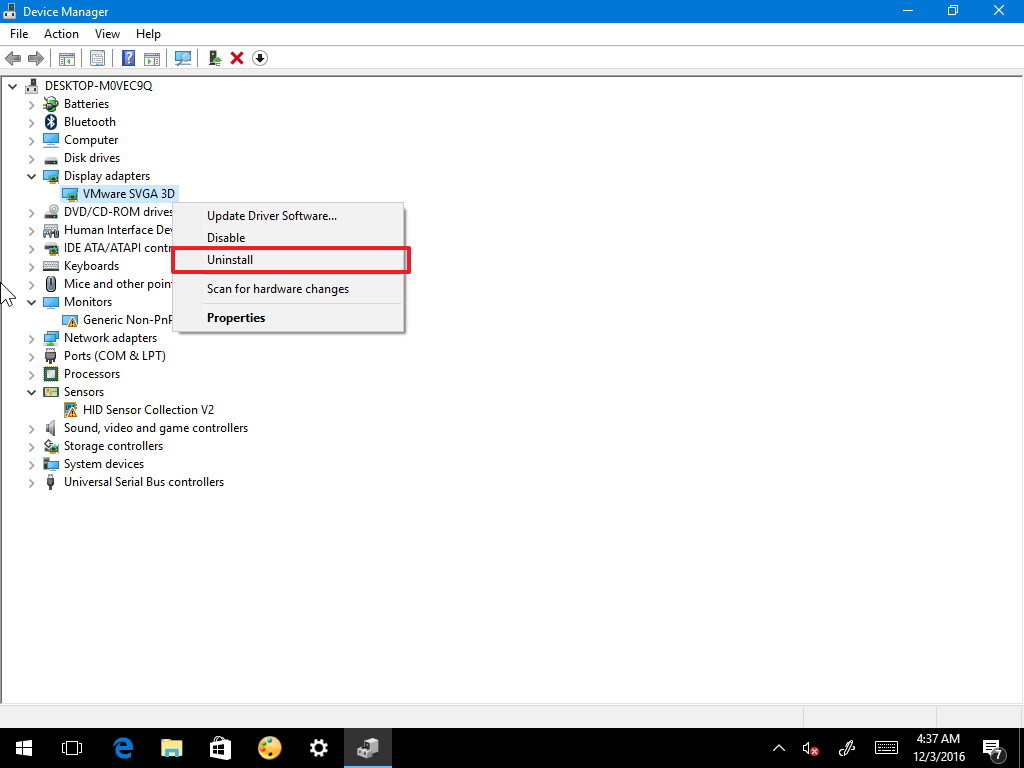
- iv. Tick the “Delete the driver software for this device” check box and make it marked.
- v. Then click “Ok” to confirm.
- vi. Reboot the PC
c. Re-install the graphic drivers –
- i. Launch “Settings”
- ii. Choose “Update & security” option.
- iii. Then opt for “Windows update” alternative.
- iv. Make a click on “Check for updates” button for searching for latest graphics drivers and download it and install it afterwards.
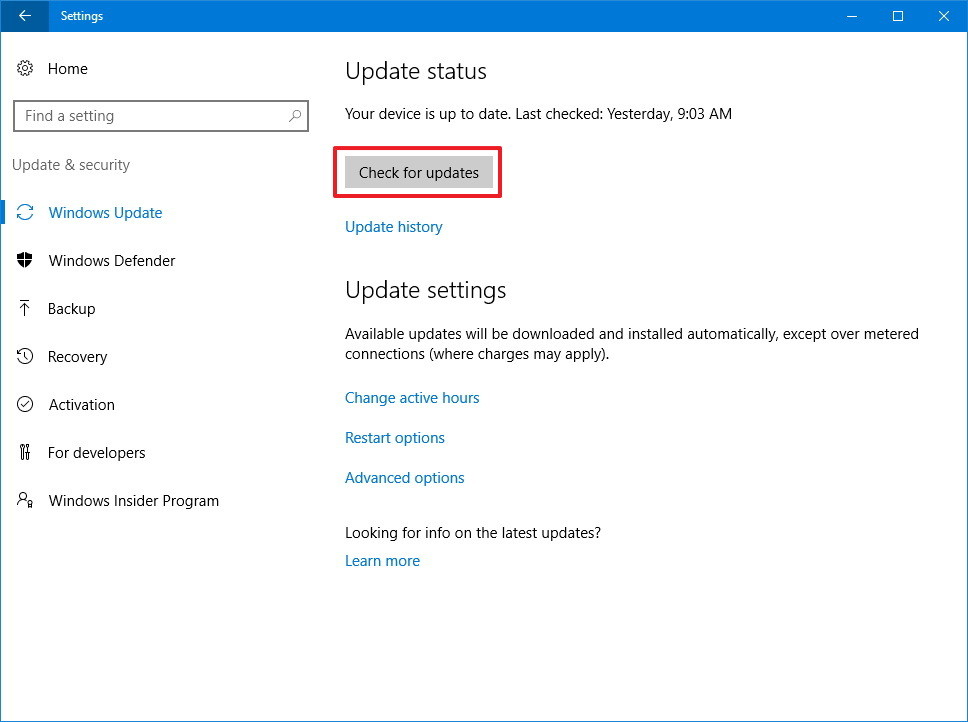
Windows update is best suited for providing the compatible software, but they are not as good for providing the latest versions. For acquiring so, user should try to download the drivers directly from the manufacturer’s website.
Sometimes your screen keeps flashing constantly or even gets crashed and won’t boot. In this case you need a professional tool to fix your computer. Fortunately there is 4WinKey booting software named as Windows Boot Genius to fix all booting issues including computer crashes, blue screen, random restarts, can't boot, and other Windows booting problems.
- Related Articles
- The Most Common 7 Password Problems and Fixes in Windows 10
- Top 2 Ways to Fix Corrupted Windows 10 MBR
- Top 3 Ways to Fix BOOTMGR Missing on Windows 10
