3 Ways to Fix System error 5 has occurred Error on Windows 10/8/7
3 Methods That Help Resolve the "System error 5 has occurred" Error on Windows 10/8/7
If you run a lot of commands from the Command Prompt utility on your PC, you have likely come across the system error 5 message while executing commands. This error occurs when you try to execute a command that requires administrative privileges and you do not have it. If you have launched the command prompt without admin rights, you will face the issue as you simply don't have the permissions to execute the command.
In the following guide, you're going to learn various reasons for the error 5 access is denied message and how you can fix it on your Windows 10/8/7 computer.
- Part 1. What is the "System error 5 has occurred. Access is denied" Error"?
- Part 2. What Cause "System error 5 has occurred" Error?
- Part 3. How to Fix System Error 5 in Windows 10/8?
- Part 4. How to Fix System Error 5 in Windows 7?
- Part 5. What If Running Command Prompt with Administrative Privileges Failed?
Part 1. What is the "System error 5 has occurred. Access is denied" Error"?
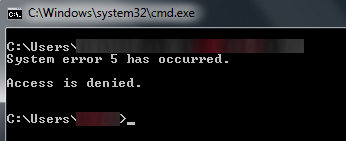
As mentioned above, the service access denied error usually occurs when you have not opened an elevated command prompt window and you are trying to run an admin command. Since you don't have the full permissions to run the command, your command fails to execute and throws an error saying access denied.
Part 2. What Cause "System error 5 has occurred" Error?
There are other occasions as well when you will encounter the error and the cause of the issue could be different than the command prompt. The following shows the most common causes of the access is denied windows 10 message so that you are aware what's causing the problem on your PC.
1. Time Synchronization Issues
If the time on your PC has been wrongly set up, you will likely encounter the above issue on your computer. To resolve it, enable the time sync feature on your PC so that your time is always up to date. Also, make sure your PC uses the correct time zone for your region.
2. The account you are trying to access is disabled or doesn't exist on the domain.
If you are trying to access an account that has been disabled for some reason or if it simply doesn't exist on the chosen domain name, you will see the error on your screen. What you can do in this situation is ensure the account indeed exists and is enabled on the domain. You may use the Netdom command line utility on your PC to do that.
3. Missing Permission to access remote computer
If you are trying to get access to a remote computer, you will want to make sure you have all the required permissions. If any permission is missing, your PC will throw an error on your screen. Get all the required permissions from the remote computer and you shouldn't have any issues.
Part 3. How to Fix System Error 5 in Windows 10/8?
If the system error 5 has occurred on your Windows 10/8 PC and you would like to learn how you can fix the issue, the following steps will help you out. Since it is not a major issue, it can be easily resolved by following a few simple steps as given below.
Here's how to fix the issue on your PC running Windows 10 or 8:
● Press the Windows + X key combo on your keyboard to open a menu. When the menu opens, select the option that says Command Prompt (Admin) to launch an elevated command prompt window.

● You will get a prompt on your screen asking if you would like to allow the app to make changes to your device. Click on Yes and it will let you move forward.

There you go. An elevated command prompt has been launched on your PC and you won't get any access denied errors no matter what commands you execute. Your problem got resolved.
Part 4. How to Fix System Error 5 in Windows 7?
If you are running a Windows 7 based computer and you are facing the system error 5 on your PC, you have a solution available for your Windows 7 version as well. The steps slightly vary than the Windows 10/8 method but are easy to
follow.
● Open the Start Menu and search for CMD. When Command Prompt appears, right-click on it and select Run as administrator.
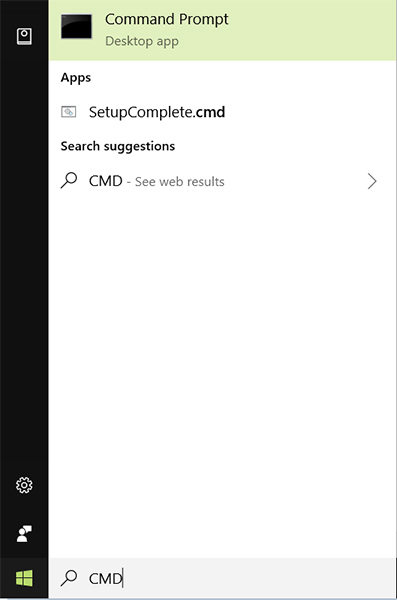
● You will be prompted with a dialog box that has a Yes and a No button. Click on the Yes button and it will let you run the command prompt with admin rights on your PC.

That's all. Your command prompt window will launch with admin rights letting you execute admin commands without throwing any errors on your screen.
Part 5. What If Running Command Prompt with Administrative Privileges Failed?
If you are unable to launch a command prompt session with administrative privileges, you likely have issues with the Windows Registry on your computer. There could be some entries in the registry that prevent you from opening an admin command prompt.
Here's how to remove the culprit entries from your Windows Registry:
● Press the Windows + R key to open the Run dialog box and type in regedit and hit Enter.
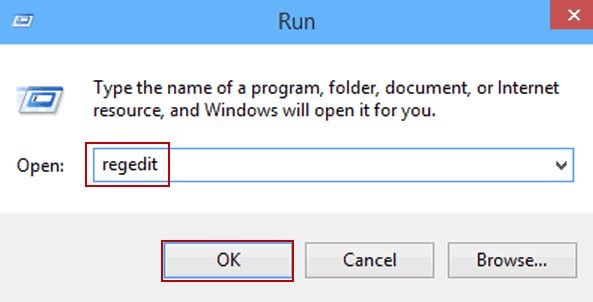
● Head to the following path and remove the entry named FPE.com.AddIn.
HKEY_CURRENT_USER\Software\Microsoft\Office\FrontPage\Addins\
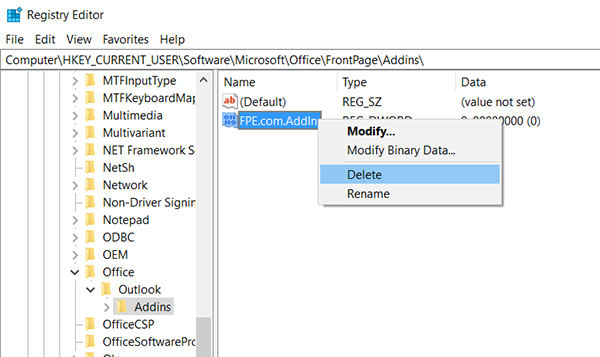
Soon as the entry is removed, restart your PC and you will find that the error you were facing earlier is gone for good.
While the above issue could be fixed using the built-in tools on your computer, sometimes you will encounter issues such as Windows blue screen/black screen that the built-in tools will not be able to fix. In that case, its highly recommended to use the Windows Boot Genius utility that lets you fix a number of issues on your Windows computer.
We hope this guide helps you get rid of the system error 5 on your Windows computer and lets you run commands without any issues. And if there are any other errors you want to get rid of, Windows Boot Genius is there to help you out.
- Fix all booting issues, like Blue/Black Screen of Death, freezing, crash.
- Selectively backup and restore disk and partitions.
- Create, format, delete or resize partitions freely.
- Wipe sensitive data from any specific folder or partition permanently.
- Fully support Windows 10/8.1/8/7/Vista/XP.
- Related Articles
- Top 3 Ways to Fix Boot Loop in Windows 10
- Top 3 Ways to Fix BOOTMGR Missing on Windows 10
- How to Factory Reset Windows 10 without Password
