Top 6 Way to Fix Taskbar not Working, Unresponsive or Frozen in Windows 10
Top 6 Way to Fix Taskbar Not Working, Unresponsive or Frozen In Windows 10
Windows 10 taskbar not responding after update? Windows 10 Taskbar is not working properly or freezes, is unresponsive or stops working randomly? Windows 10 isn't without flaw and taskbar frozen is one of the many issues on Windows 10. If you are facing the issue where Taskbar seems unresponsive or not working, here we list the top 10 Windows 10 taskbar issues and how to fix unresponsive taskbar in Windows 10 efficiently.
Part 1: 10 Common Windows 10 Taskbar Issues
1. Windows 10 Taskbar frozen:
This problem may occur due to faults in the Windows system UI elements. The taskbar becomes frozen for these rogue elements in the system UI.
2. Taskbar Windows 10 unresponsive or unclickable:
Sometimes, the Windows 10 taskbar becomes unresponsive; unresponsive in the sense that it does not behave as it should on clicking it. With the latest update of Windows 10, the problem ofWindows 10 taskbar being unresponsive has become more prominent.
3. Taskbar not working or crashes on Windows startup
Taskbar crash is also a common problem that comes along with the update of Windows 10. Every time this happens the user has to click on the taskbar several times or restart it to be able to use the taskbar again; this is one of the most annoying situations in the list.
4. Right-click Taskbar not working
Usually, when a right click is made on the Taskbar, a menu of options appears on the monitor. But sometimes, the taskbar does not respond even on the right click. This is a problem in accord that it restricts the user from being able to customize the Taskbar.
5. Autohide Taskbar not working
Sometimes the auto-hide option of the taskbar stops working correctly. In this case, even when the auto-hide option is enabled from the settings or other means necessary; the taskbar does not go hidden.
6. Taskbar search not working on Windows 10
When the operating system has only 7 after its name, the search menu was less messy. But after Windows 8 and 10, the search menu consists of a lot of small tiles that is one of the main reasons for its failure in operations such as taskbar search.
7. Cortana Taskbar not working
Due to the new extension of Cortana, Windows search fails more frequently than before. Cortana is useful for quick hands-free searching, but sometimes the taskbar’s search through it results in failure.
8. Taskbar buttons not working
The icons shown on the taskbar are also known as taskbar buttons. A simple click can launch the pinned application. But sometimes, clicking on the button does not launch the application; this is also a taskbar issue that must be fixed.
9. Taskbar thumbnails not working
Sometimes, the thumbnails of the taskbar stop working properly. Clicking on them does not launch the program at all.
10. Pin to Taskbar not working
Many times if a program is frequently used then users like to pin it down on the taskbar so that it becomes easily available. But taskbar pinning may fail too, i.e., even after going through the process of pinning the program in the taskbar; it does not get pinned in the taskbar.
Part 2. How to Fix Windows 10 Taskbar Not Working?
Method 1: Restart Windows Explorer
Restarting the Windows Explorer is the easiest fix to solve the problem of the taskbar. Usually, Windows explorer resets itself if the taskbar is not working correctly, but if it does not then follow these simple steps to make it
1. Press the "R" button with Windows key to launch the "Run"
2. In the text field type in "taskmgr.exe" and click on "OK"
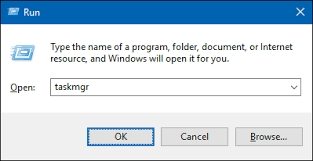
3. This will launch task manager
4. There click on "Processes" tab
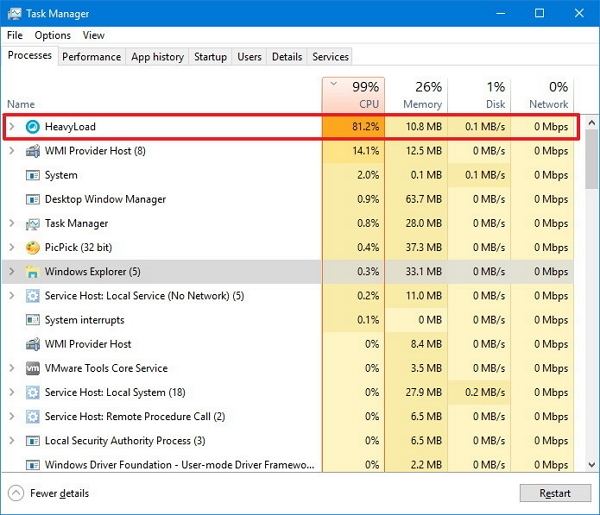
5. Locate Windows explorer and choose it
6. Make a click on the "Restart" button
7. It will restart the processes
Method 2: Re-register the taskbar using Windows Powershell
Another method of fixing the issue of taskbar not responding Windows 10 is by using PowerShell. Just follow these steps
1. Click on "Search"
2. Type in "powershell" and search
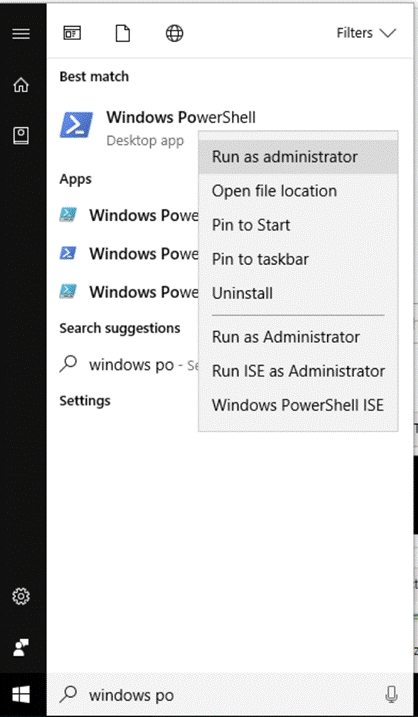
3. Right click on the relevant search result and choose "Run as administrator"
4. Click on "Yes" on the popped up window
5. Now type or rather copy paste the following code in the PowerShell command line
Get-AppXPackage -AllUsers | Foreach {Add-AppxPackage -DisableDevelopmentMode -Register "$($_.InstallLocation)\AppXManifest.xml"}

6. After execution of the command go to the directory of the user account by typing the following code
C:/Users/name/AppData/Local/
7. Locate the "TileDataLayer" folder and remove it from the PC
Method 3: Check Your Drives
Sometimes backdated drivers also cause the taskbar to become problematic. The user could not find the answer to how to reset taskbar Windows 10 in this case even if he has tried all the fixes. So, try to update the drivers first to be sure that it is not the drivers who are creating problems to the taskbar.
Method 4: Update Your System
Other than drivers the system should also be checked for the update. Follow these steps as below
1. Click on "Search"
2. Type in "Settings" and search
3. Click on the relevant search result
4. Click on "Update & Security" in "Settings" dialog
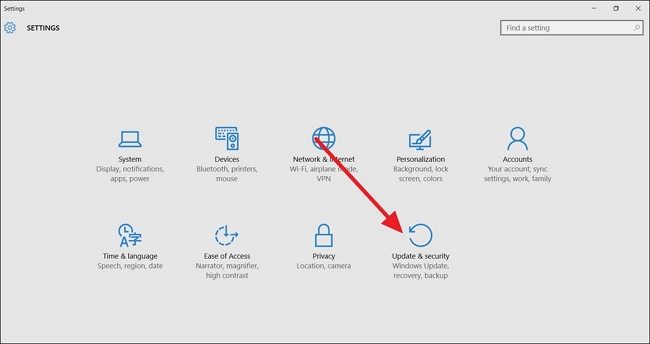
5. This will prompt the user to the "Windows Update" section.
6. Locate and click on "Check for updates."
7. Wait while Windows check for the same and install the update if found.
8. Restart the PC and again check for an update until it shows no update found.
Method 5: Reinstall Shell Experience Host and Cortana
To reinstall the PowerShell experience host and Cortana follow these simple steps
1. Click on search near the Windows "Start."
2. Type in "PowerShell" and search for it.
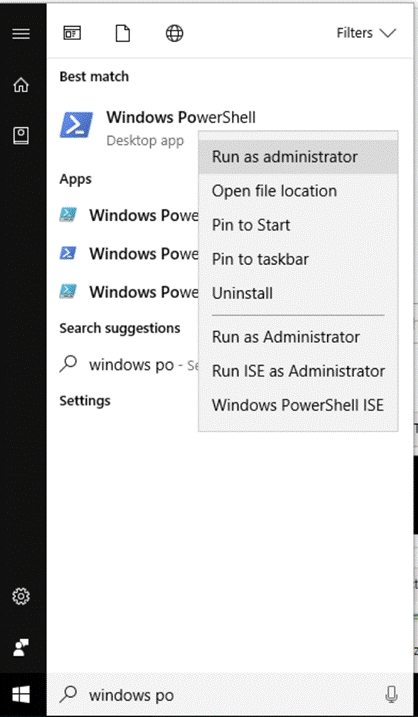
3. In the search results right click on "Windows PowerShell"
4. Click on "Run as Administrator" in the drop down menu
5. Type in following command in the command line for re-registering PowerShell–
"Get-AppxPackage Microsoft.Windows.ShellExperienceHost | foreach {Add-AppxPackage -register "$($_.InstallLocation)appxmanifest.xml" -DisableDevelopmentMode}"
And press "Enter" from the keyboard
6. Type in this command for re-registering Cortana
"Get-AppxPackage Microsoft.Windows.Cortana | foreach {Add-AppxPackage -register "$($_.InstallLocation)appxmanifest.xml" -DisableDevelopmentMode}".
Method 6: System Restore Your PC
System restore is the last method of fixing the taskbar issues. This method has a glitch attached to it though, and it is that a system restores point should be created before this method is employed. Follow these steps as mentioned
1. Press "R" from the keyboard along with Windows key to launch "Run"
2. In the text field type in "rstrui.exe" and click on "OK"
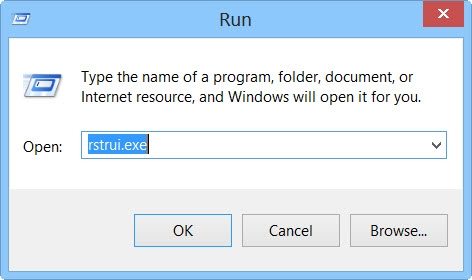
3. Click on the "Next" option in the system restore Window.
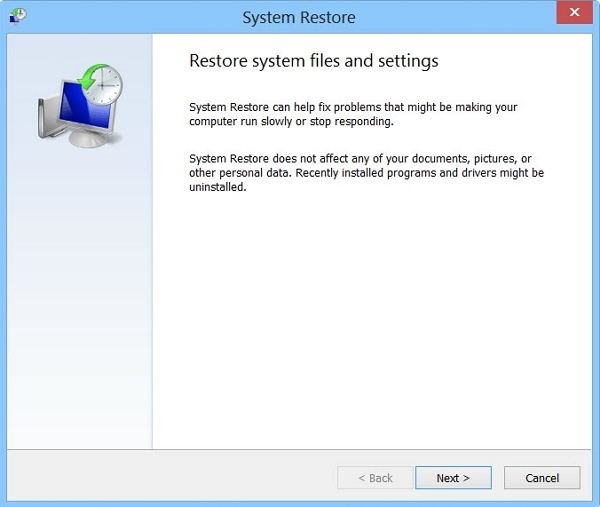
4. Select the restore point where the taskbar was not problematic.
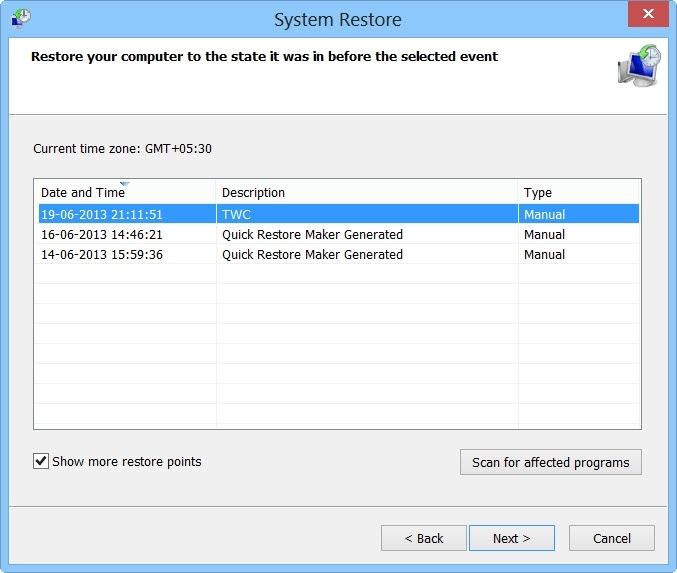
5. Click on "Finish"
Except for taskbar issues in the PC, there are other problems like forgetting the password which makes people suffer a lot. But a simple tool named Windows Password Key comes in real handy for the problems related to the lost password of WINDOWS 10 PC.
- Reset/Remove Windows admin and other user password for local/domain account.
- Create a new local/domain admin account to unlock your computer.
- Change your Microsoft account password offline.
- Fully support Windows 10/8.1/8/7/Vista/XP, Windows Server 2012 (R2)/2008 (R2)/2003 (R2).
- Related Articles
- How to Disable Windows 10 Lock Screen
- The Top 3 Methods to Back Up Windows 10 PC
- How to Remove Eye Symbol from Password Field in Windows 10
