Can’t Login Windows 10 after Upgrade? Here is Fix
Top 2 Ways to Fix Windows 10 Can’t Login with Password after Upgrade
“Upgraded my machine from windows 8.1 to windows 10 this morning. I only have a local admin account for logging in. However, after the upgrade, I can't login in. I get a message indicating password is incorrect. Try Again. I know the password is correct, but Windows does not let me log-in. I tried logging in safe mode as well with the same result. Please help.”
-Microsoft Community
Theoretically, the account password you have set previously should not be changed when upgrading Windows OS, but Many uses reported that Windows 10 won’t let login with password after upgrade from Windows 7/8/8.1, which is very frustrating and time consuming. Reasons behind this bug vary and Microsoft has yet to give an official solution. Fortunately, you can find 2 options here to fix Windows 10 not accepting password after update.
Method 1: Windows 10 Microsoft Account Password Reset Online
If you are using a live account (Microsoft Outlook, hotmail.com, live.com) to sign into Windows 10 computer, you can reset windows 10 login password with another Internet-enabled device. Simply go to Microsoft password recovery and choose “I forgot my password” or “I know my password, but can’t sign in”. Enter your email address/phone number/Skype binding with Microsoft account for verification. Replace the password that Windows 10 won’t accept with a new one. Log in your computer with new password.
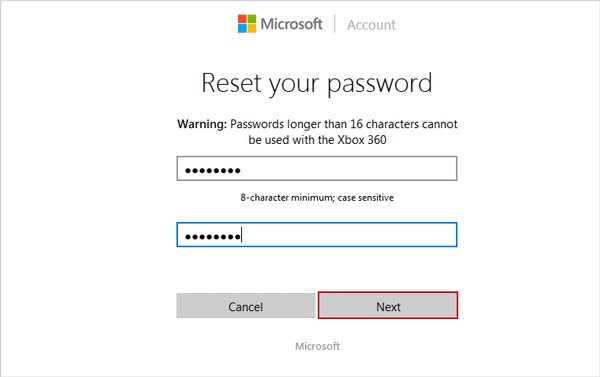
Method 2: Bypass Login Screen on Windows 10 with Windows Password Key
If you still can’t get past login screen Windows 10 or you are using the local account, Windows Password Key will be a good try to solve windows 10 password incorrect after update. With this method, a blank CD/DVD/USB is necessary to burn a password reset disk. Here is what to do:
1. Download and install Windows Password Key on another available computer and insert an external storage device.
2. Choose the device you have on the software interface, taking USB flash drive as example here, then click Burn to generate ISO image. When the downloading process done, eject it.

3. Now plug in the USB drive or CD/DVD to your Windows 10 computer and restart it. Press F12 as soon as possible when seeing the manufacturer’s logo or startup information to enter Boot Menu. There select to boot computer from your storage device and hit Enter.
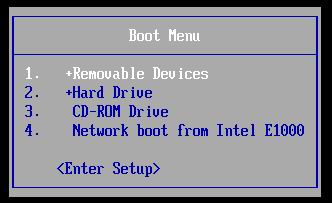
Tip: The boot key varies from different computer models and manufacturers. Usually it can be F12, F2, ESC, Del. You will see a prompt at the bottom of startup screen suggesting Press which key to enter SETUP.
4. Now select your Windows account to remove or rest password. Remove the USB drive and restart your PC, sign into your account windows 10 with newly set password.
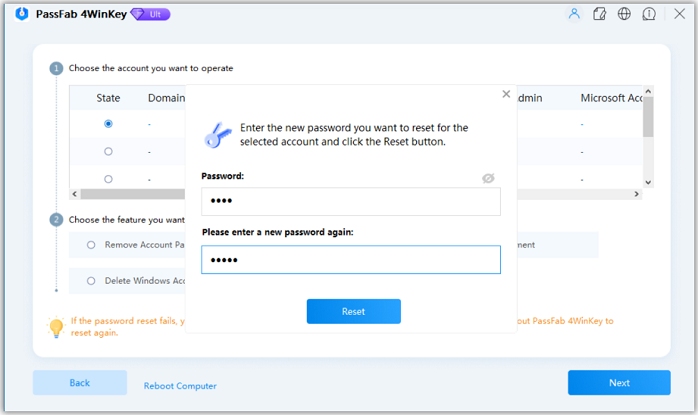
Other solutions, like checking the keyboard, booting with safe mode, also play a part in fixing Windows 10 won’t let login after upgrade, but the 2 methods mentioned work best for most of users. If you have a better solution, we appreciate your comments below.
Video Guide on Windows 10 Password Recovery after Upgrade
- Related Articles
- Top 4 Options to Recover Windows 10 Password on Asus ZenBook Laptops
- Windows 10 Download without Permission, How to Stop?
- How to Change Local Account to Microsoft Account of Windows 10 in 2017
