How to Open and Use Performance Monitor on Windows 10
How to Launch and Fix Issues with Performance Monitor on Windows 10
Performance Monitor Windows 10 is a tool that comes preloaded with your computer that allows you to view and analyze the performance of your PC. All of a sudden when you find that your computer has slowed down and it is not performing to its fullest potential, you will likely need to use the aforesaid tool to find out the cause of the issue and to go about fixing it on your computer.
Before you learn how you can use the tool on your PC, you will want to first learn how to open Performance Monitor Windows 10. Well, there are five simple ways to open the tool and the following shows all of those for you:
- Part 1: 5 Easy Ways to Open Performance Monitor on Windows 10
- Part 2: How to Monitor System Performance in Real Time with Performance Monitor
Part 1: 5 Easy Ways to Open Performance Monitor on Windows 10
Windows 10 gives you multiple options to launch any utility on your computer. Be it the system restore tool or the performance monitor, you always have several ways to find and open these tools on your computer. Let's check out five ways to open Performance Monitor on your Windows 10 PC:
1. Turn on Performance Monitor via Run
The Run dialog box lets you open many software on your PC by just typing in their names and Performance Monitor is no exception. You can use this dialog box to launch the utility as shown below.
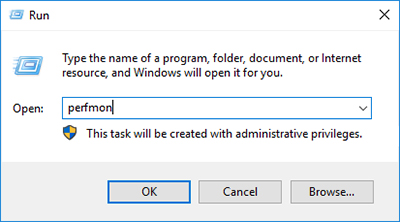
Press the Windows + R key to launch the Run dialog box. When it opens, type in perfmon and hit the Enter key on your keyboard. The tool should launch on your PC. You can also use perfmon.exe and perfmon.msc and they will launch the same utility.
2. Open Performance Monitor from Command Prompt
For many of you who use commands a lot, Command Prompt may be the best way to launch a software. Fortunately, the Performance Monitor can be launched by executing a simple command in the command prompt window.
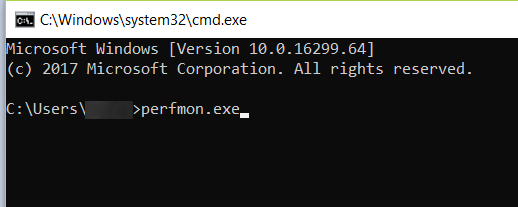
Launch a command prompt window on your PC and enter in perfmon.exe and hit the Enter key. It will launch the Performance Monitor on your PC straightaway.
3. Open Performance Monitor from Administrative Tools
Performance Monitor can also be found in the Administrative Tools section on your Windows 10 PC and it's quite easy to find and launch the utility from there.
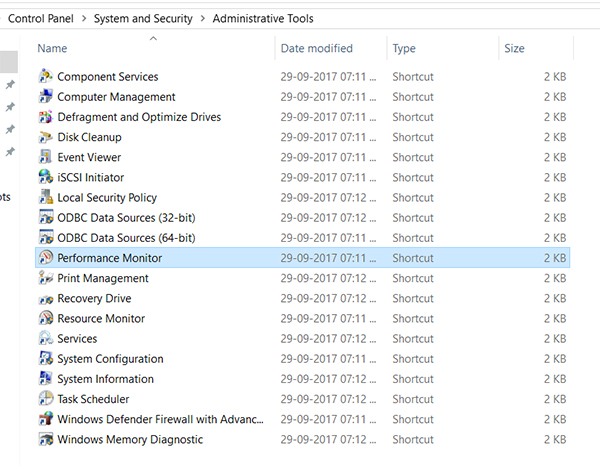
Click on the Start Menu button and search for Administrative Tools and click on the first result. When the tools menu opens, find the utility named Performance Monitor and double-click on it to open it.
4. Launch Performance Monitor via Windows Search
This would be the easiest and fastest way to launch the Windows 10 Performance Monitor widget on your computer. All this requires you to do is search for the utility and open it when it is found.
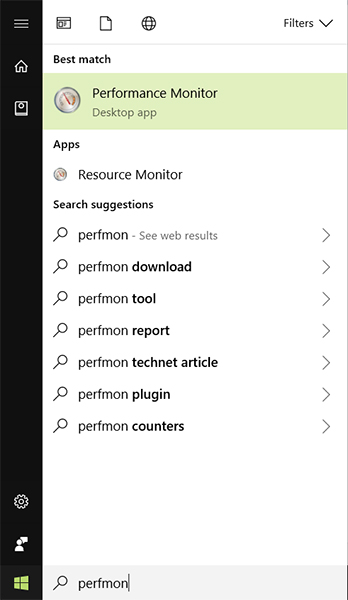
Press the Windows + F key to open the Start Menu search function. When it opens, search for perfmon and click on the search result that says perfmon. This will launch the utility on your computer.
5. Run Performance Monitor via Windows PowerShell
Windows PowerShell also allows you to launch the Performance Monitor utility on your computer. The below shows how you can use it.
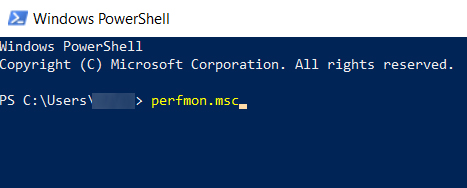
Click on the Start Menu and search for powershell and click on the search result that says Windows PowerShell. When the Shell opens, type in perfmon.msc and hit the Enter key on your keyboard. The Performance Monitor tool should now be open on your screen.
Part 2: How to Monitor System Performance in Real Time with Performance Monitor
Now that you know five simple ways to open the utility, you may want to learn to use Performance Monitor Windows 10 so that you can view and analyze the performance of your computer. Using the utility is easy as it is all graphical user interface based and the following shows some basic steps on how to use it.
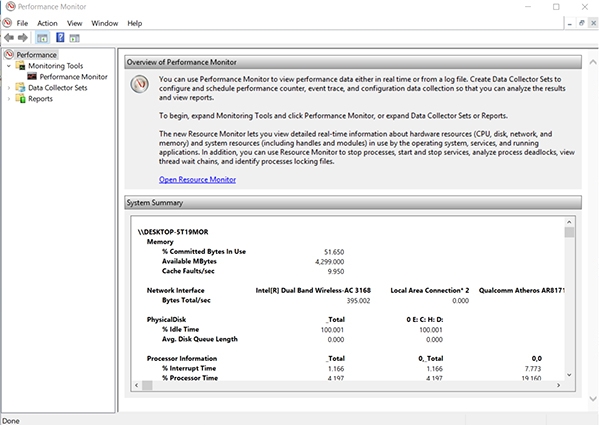
By default, the utility only shows a single counter on the main interface. But, you can add new counters and analyze other parts of your system. To do that, click on the green plus icon and you should be able to add a host of other counters to your screen. Some of the counters you can add are physical disk, processor, network adapter, memory, and page file. These are some good counters you can analyze to find out the cause of the slowdown of your PC.
Even after analyzing your PC with Performance Monitor you couldn't find the reason or you're having boot issues on your PC, it's worth checking out some third-party software that can help you fix these issues on your PC. One of the highly recommended software for fixing Windows issues is Windows Boot Genius. It's loaded with tons of fixes for Windows machines and lets you fix almost any Windows issue easily and fast.
Performance Monitor is a nice system monitor Windows 10 tool that lets you monitor, view, and analyze the performance of various parts on your system. With the above guide, you should be able to learn how to open the tool and use it to diagnose issues on your computer.
- Fix all booting issues, like Blue/Black Screen of Death, freezing, crash.
- Selectively backup and restore disk and partitions.
- Create, format, delete or resize partitions freely.
- Wipe sensitive data from any specific folder or partition permanently.
- Fully support Windows 10/8.1/8/7/Vista/XP.
- Related Articles
- Top 2 Ways to Fix Corrupted Windows 10 MBR
- Top 3 Ways to Fix BOOTMGR Missing on Windows 10
- How to Factory Reset Windows 10 without Password
