10 Easy Ways to Open Control Panel in Windows 10
10 Easy Ways to Open Control Panel in Windows 10
The control panel of Windows 10 is an essential tool for the user to operate his or her PC with more elegance and less effort. People sometimes get confused on how to open control panel in Windows 10. To nullify all that confusion there are 10 ways to open the control panel in this article.
- Method 1: Open Control Panel using Run Box
- Method 2: Access Control Panel from WinX Menu
- Method 3: Launch Control Panel using Search
- Method 4: Create Control Panel Shortcut on Desktop
- Method 5: Pin Control Panel to Start or Taskbar
- Method 6: Open Control Panel using Cortana
- Method 7: Go to Control Panel through the Settings Panel
- Method 8: Open Control Panel in the File Explorer
- Method 9: Open Control Panel Via Command Prompt
- Method 10: Open Control Panel through Windows PowerShell
Method 1: Open Control Panel using Run Box
Using "Run" box can be a solution to the problem of how to find control panel in Windows 10. Follow these steps for this method.
• Press the "R" button from the keyboard along with the Windows key to launch "Run".
• In the "Run" box type in "control panel" and press "Enter" from the keyboard or click on "OK".
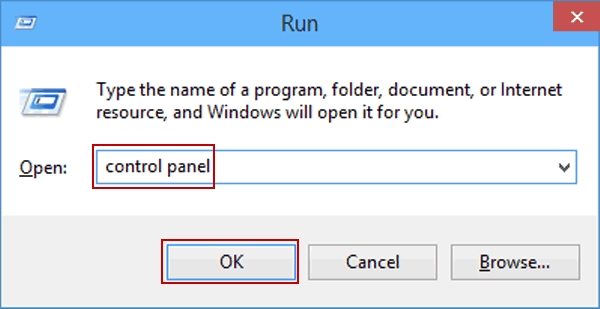
This is the way for how to access control panel in Windows 10 via Run box.
Method 2: Access Control Panel from WinX Menu
Another way to answer the question how to get to control panel in Windows 10 is to open it via WinX menu. Here are the steps for this method.
• Press the "X" button and Windows key from the keyboard at the same time.
• WinX menu will pop up now. In the menu locate "Control Panel" and click on it.
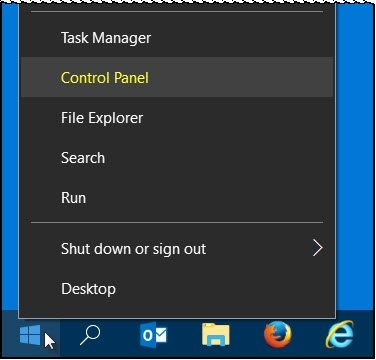
Method 3: Launch Control Panel using Search
When the question where is the control panel on Windows 10 arises in the mind, most common answer is to search for it. That is exactly what this method is about. To launch the control panel by using search do these operations as mentioned
• Click on the search box in the taskbar.
• Type in "control panel" and search for it. Within the search results click on "Control Panel". Control panel should be launched by now.
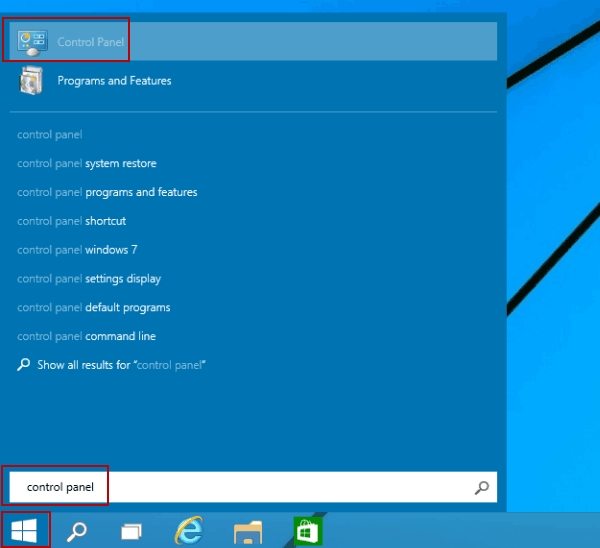
Method 4: Create Control Panel Shortcut on Desktop
Creating control panel shortcut on the desktop is an effective way to launch the control panel. Usually the shortcut of control panel remains on the desktop but if it is not there then follow these steps to create one
• Make a right click on the desktop.
• Pull the cursor down to take the pointer on "New" in the drop down menu.
• A new context menu will pop up. In the context menu click on "Shortcut".
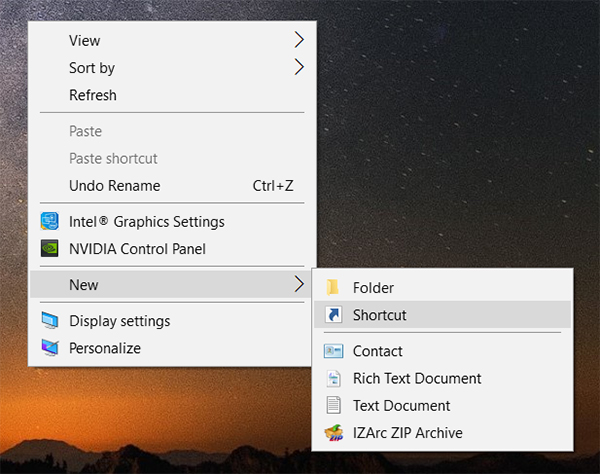
• A window will appear named as "Create Shortcut". Pin down the "Type the location of the item" text box and type in "%windir%\system32control.exe". click on "Next".
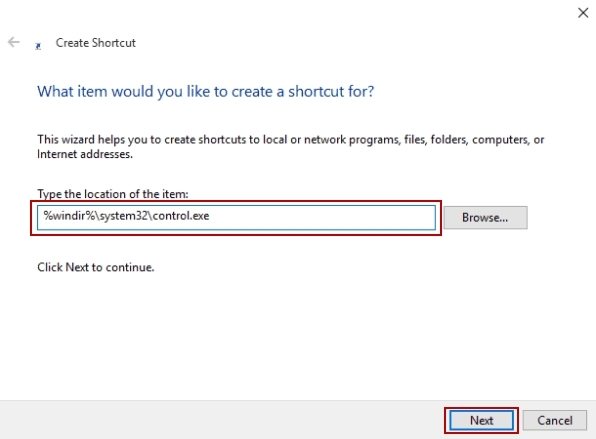
• In the next dialog box type in "Control Panel" in the name box.
• Click on "Finish".
A shortcut for control panel should now appear on the desktop.
Method 5: Pin Control Panel to Start or Taskbar
Pining down the control panel shortcut in to the taskbar or start is also an option to launch the same. Follow these steps to achieve pinned control panel shortcut at taskbar or start
• Click on the search box in the taskbar.
• Type in "control panel" and search for it.
• Within the search results make a right click on "Control Panel" and in the drop down menu select either of the "Pin to taskbar" or "Pin to Start" accordingly.
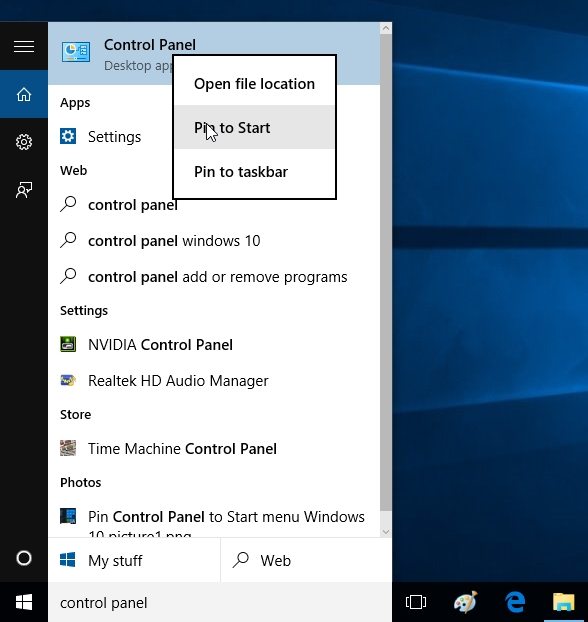
Whichever is selected between the two options, the control panel will be pinned in that.
Method 6: Open Control Panel using Cortana
Windows 10 has an in-built assistant to help the user in situations like this. This assistant is named as "Cortana". Follow these instructions to employ "Cortana" for opening the control panel
• Wake up Cortana by clicking on the microphone icon on the right side of the search box in the taskbar. Alternatively, use voice recognition and speak out "Hey Cortana" to wake it up.
• Command Cortana to open control panel by saying "Launch Control Panel".
Method 7: Go to Control Panel through the Settings Panel
Reaching out to the control panel via settings panel is a way to go to control panel too.
• Press "I" and the Windows key from the keyboard at the same time to launch the settings panel.
• Tap on the "Control Panel" option within the settings panel.
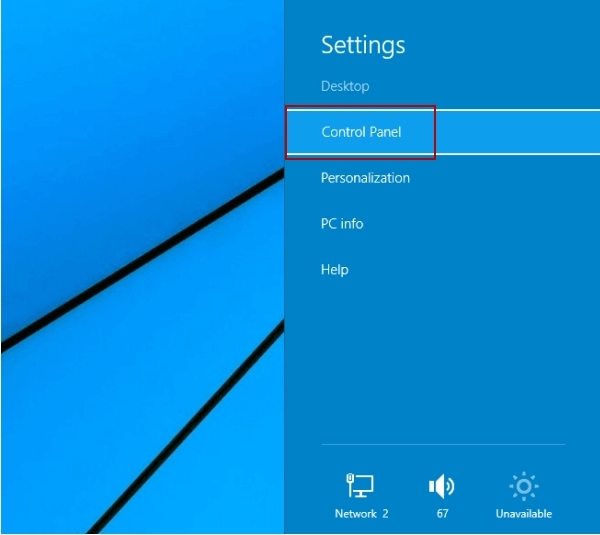
Method 8: Open Control Panel in the File Explorer
Windows file explorer can also be used to open the control panel.
• Tap on the "File Explorer" symbol in the taskbar.
• Click on "Desktop" in the left side panel on the file explorer.
• Locate "Control Panel" option in the main window and double click on it or press "Enter" from the keyboard after selecting it.
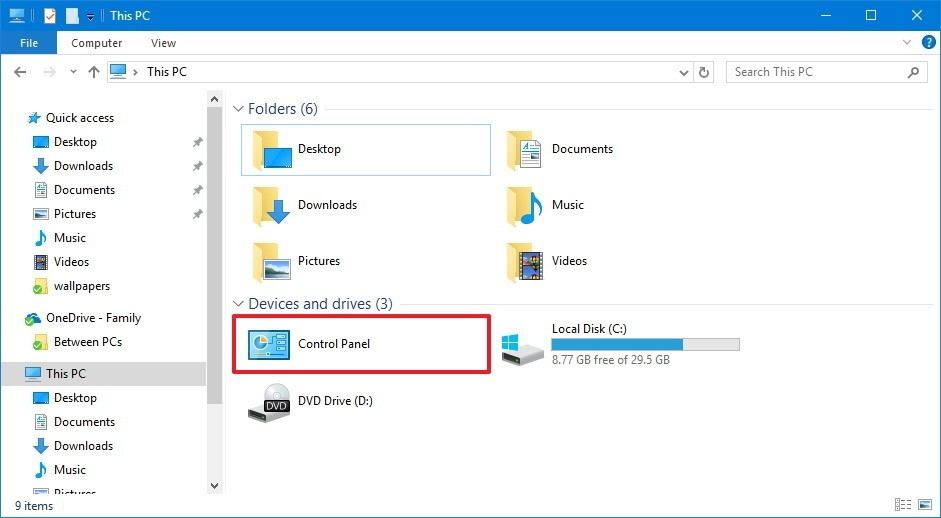
Method 9: Open Control Panel Via Command Prompt
To open the control panel by using command prompt these are the step to follow:
1. In the search box near the "Start" button, type in "command prompt" or "cmd" and search for it.
2. Click on the appropriate search result to launch the command prompt.
3. In the command line type in "control panel" and press "Enter" from the keyboard to launch control panel.
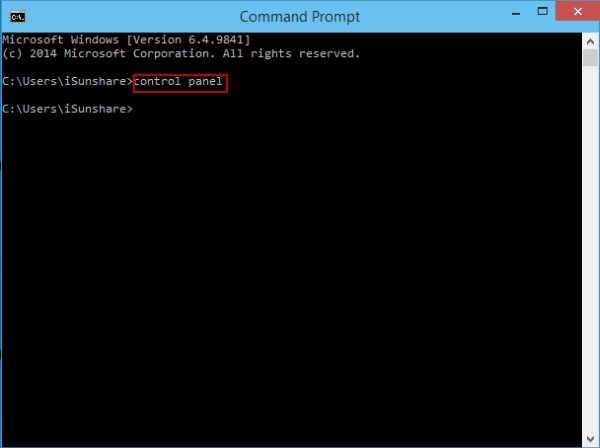
Method 10: Open Control Panel through Windows PowerShell
To launch control panel via PowerShell use these steps:
• Click on search near the Windows "Start".
• Type in "PowerShell" and search for it.
• In the search results click on "Windows PowerShell" to open it.
• Type the following command in the "PowerShell".
"control panel"
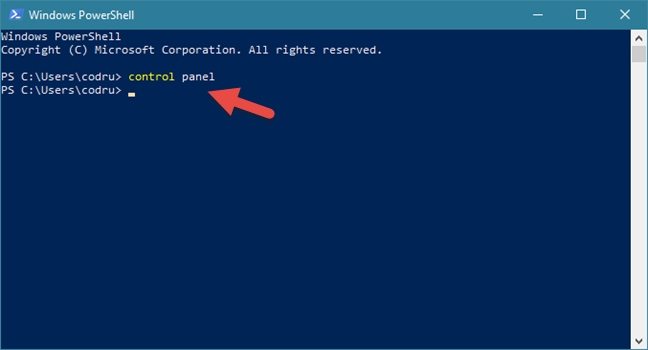
• And press "Enter" from the keyboard. It will open up the control panel.
Now the shortcut for the device manager should be created on the desktop. That's all about open Device Manager in Windows 10. We hope you have a clear idea about that now. Besides, losing the account's password can make people suffer a lot. But with the use of a simple tool named 4WinKey, we can overcome such complications. This simple software product can come in real handy for the problems related to the lost password of WINDOWS 10 PC.
- Related Articles
- How to Disable Windows 10 Lock Screen
- The Top 3 Methods to Back Up Windows 10 PC
- How to Remove Eye Symbol from Password Field in Windows 10
