5 Easy Ways to Open Internet Options in Windows 10
5 Easy Ways to Open Internet Options in Windows 10
The Internet Options Windows 10 menu allows you to configure several options for Internet on your computer. From changing the homepage of your browser to setting up proxy details, all Internet related settings can be managed from the Internet Options menu on your Windows 10 PC. It's easy to use the menu and it can be launched using various methods.
Now that you know what the menu does, you may be wondering where is Internet Options located on your PC. It can be accessed in multiple ways and all of those are easy to follow methods. Let's check them out one by one:
- Method 1. Access Internet Options from Internet Explorer
- Method 2: Open Internet Options from Search bar
- Method 3: Open Internet Options from Run Box
- Method 4: Access Internet Options from Control Panel
- Method 5. Create Internet Options Shortcuts in Windows 10
Method 1. Hide Windows 10 Search Bar from Taskbar and Start Menu Properties
Internet Explorer is where people used to go to launch the Internet Options menu. It is where the menu could be opened as in the early days and the option is still present to let you access the menu. The only requirement is that you should be using the Internet Explorer browser to be enable to use this method.
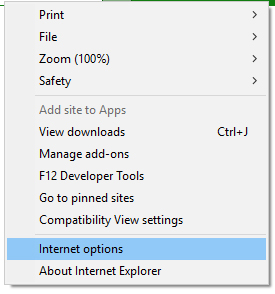
The first thing you will need to do is open the Internet Explorer browser on your PC which can be done from the Start Menu. When the browser opens, click on the settings icon at the top and select Internet options. The menu will open on your screen letting you customize the Internet settings for your PC.
Method 2: Open Internet Options from Search bar
If you do not have Internet Explorer installed on your Windows 10 PC and you are wondering how to get to Internet Options without that, there is a way. The search bar lets you search for anything on your PC and that includes the Internet Options menu as well.
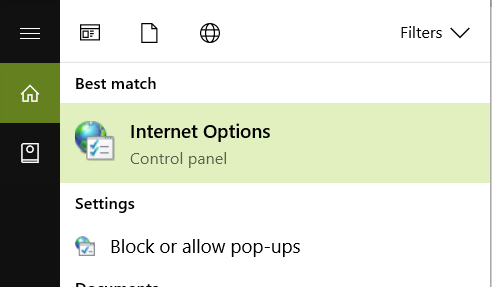
If you have not disabled the search bar in your Taskbar, click on the search bar and search for Internet Options. The menu will show up at the top and you can click on it to open it. It will open, and you should be able to make the customizations you want. It is as easy as that.
Method 3: Open Internet Options from Run Box
Run is a utility build into your Windows 10 PC that allows you to open a plethora of apps right from a small box. All that you need to do to open an app is to enter its name and the Run box will find and launch the app for you. It lets you open the options panels as well that include your Internet Options menu. So, you no longer need to worry about where do I find Internet Options as the Run will find and open it for you
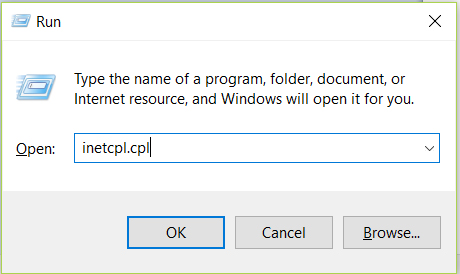
Open the Run dialog box on your PC by pressing Windows + R key combo. When it opens, type inetcpl.cpl into it and press the Enter key. It will immediately open the Internet Options menu on your screen.
Method 4: Access Internet Options from Control Panel
Control Panel contains all the settings related options for your PC and it has the Internet Options menu in it as well. So, all you need to do is find and click on the item and the menu will launch in front of you. It's easy to open the menu from Control Panel and the following shows how to do it.
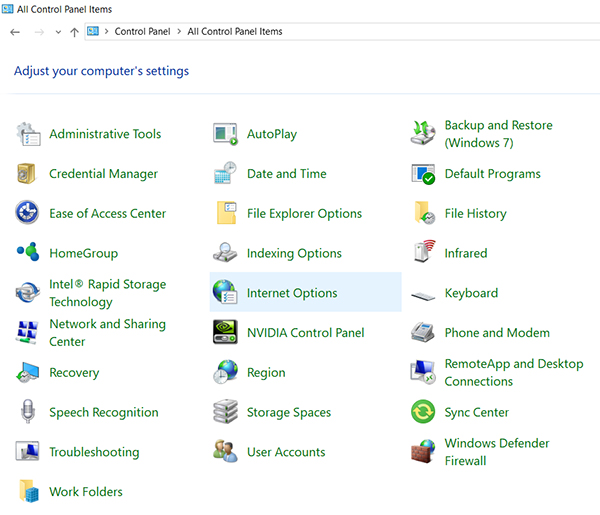
Launch the Control Panel app on your Windows 10 PC and change the view to Large icons. As soon as you do it, you will find a link saying Internet Options. Click on it and your desired menu will launch on your screen.
Method 5. Create Internet Options Shortcuts in Windows 10
If you often forget the ways to launch Internet Options and keep wondering where is Internet Options on Windows 10, you can create a shortcut for your convenience. It will place a small icon on your desktop that you can click on to open the Internet Options menu on your PC.
The following is how you can go about creating a shortcut for Internet Options menu in Windows 10:
Right-click anywhere empty on your desktop and select New followed by Shortcut to start creating a new desktop shortcut.
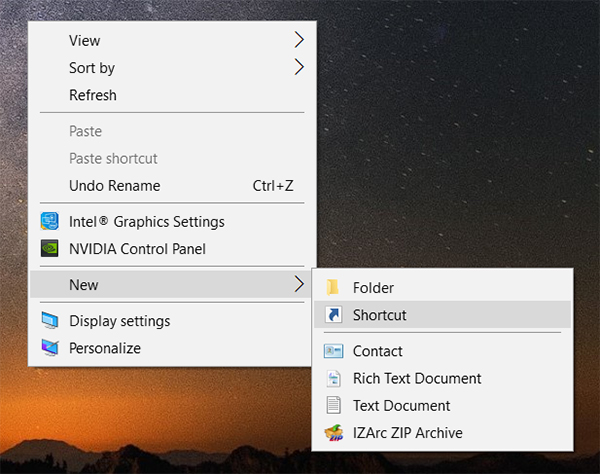
On the following screen, you will be asked to enter the location of the item. Enter in the following and click on Next.
%windir%\system32\inetcpl.cpl
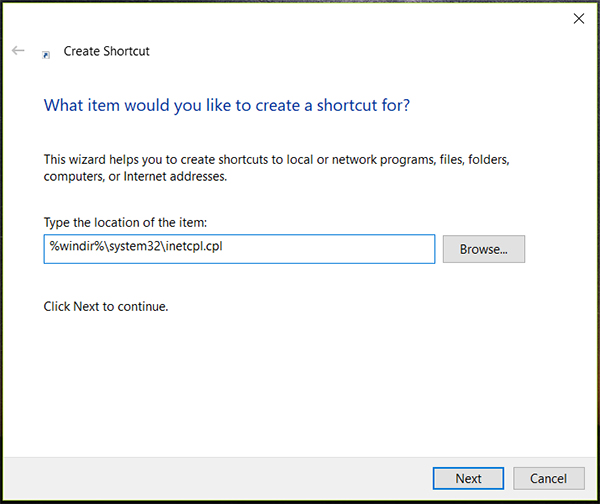
You will be asked to enter a name for the shortcut. Enter in Internet Options and click on Finish to finish creating the shortcut.
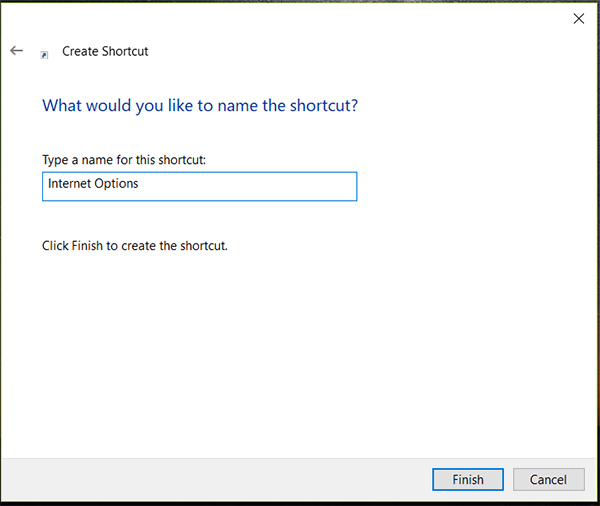
The shortcut will be created and placed on your desktop. From now on, whenever you want to open the Internet Options menu, just double-click on the shortcut available on your desktop and the menu will open.
One of the issues most Windows users often run into is forgetting the user account password for their accounts and not being able to access any files. While Windows doesn't have a built-in tool to help you recover passwords, there is a third-party tool called Windows Password Key available that lets you recover passwords for your Windows user accounts. If you have forgotten your account password, use the tool and it will help you set a new password for your account.
- Reset/Remove Windows admin and other user password for local/domain account.
- Create a new local/domain admin account to unlock your computer.
- Change your Microsoft account password offline.
- Fully support Windows 10/8.1/8/7/Vista/XP, Windows Server 2012 (R2)/2008 (R2)/2003 (R2).
- Related Articles
- 2 Ways to Change Account Type of Users in Windows 10
- Windows 10 Keeps Asking for Login User Password, How to Fix It
- Windows 10 Password is Incorrect, How to Fix it
