5 Ways to Open Registry Editor in Windows 10
5 Ways to Open Registry Editor in Windows 10
Registry Editor is an advanced tool that will help you to edit your Windows Registry. If you want to make any changes in your Windows Registry, then Registry Editor is the only thing that can help you. It will let you view, create, and modify the registry values and registry keys which make up the whole Windows Registry. But a lot of Windows 10 users face a problem while opening Registry Editor in Windows 10. But if you are reading this article, you can consider your problem solved. In this article, you will learn how to get to Registry Editor in Windows 10 and how you can access it easily. Keep reading till the end and you will have 5 solutions for 1 problem!
Way 1: Open Registry Editor via Run
Way 2: Get into Registry via Start
Way 3: Open Registry Editor Using Command Prompt
Way 4: Access Registry Editor Using PowerShell
Way 5: Create a Registry Editor Shortcut on Desktop
Way 1: Open Registry Editor via Run
To open Registry Editor in Windows 10 via Run, you won’t have to do a lot of hard work. It’s really easy and here is how to do it:
1. First, you need to right click on the lower left corner of the menu bar and a Quick Access Menu will turn up. Now, choose Run from the Quick Access Menu. You can also directly press the “Windows+R” button from your keyboard, to access Run menu.
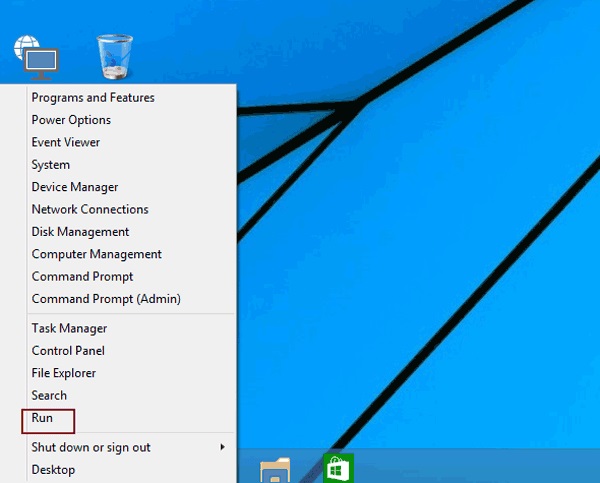
2. In this box, type “regedit” and click “OK” button to access Registry Editor.
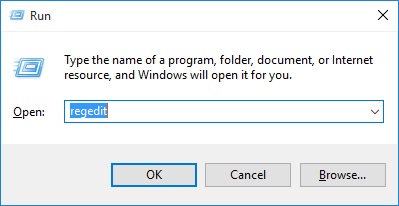
Way 2: Get into Registry via Start
It’s really easy to get into Registry Editor from the Start menu. Here is how to do it:
1. You need to click on the Windows “Start” button from the bottom left corner of your display.
2. Now type “regedit” in the search box and click on the “regedit” option from the search results.
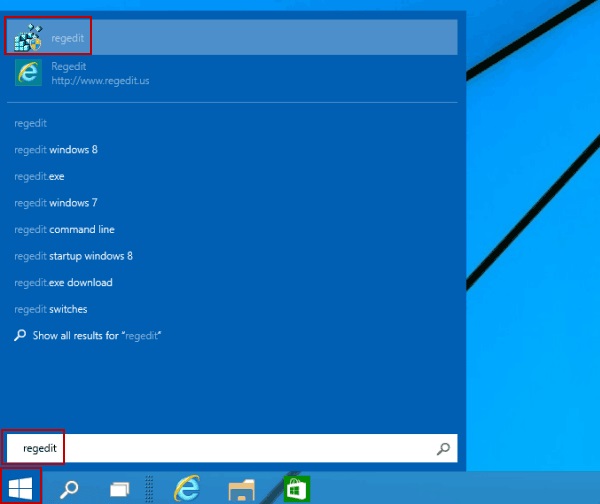
3. In the end, click on “Yes” when User Account Control dialogue appears on the screen.
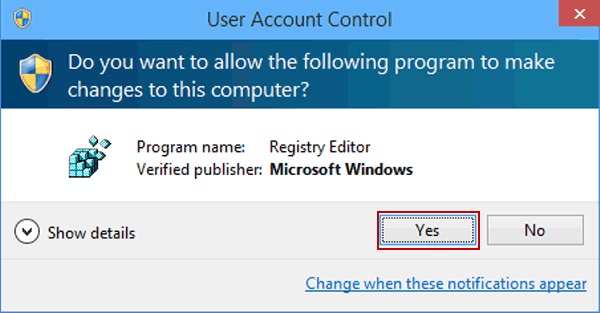
Note: This User Account Control dialogue may appear every time when you want to open Registry Editor. That means, it doesn’t matter which one of the 5 ways you use, this part is same every time. You will have to click on “Yes” button.
Way 3: Open Registry Editor Using Command Prompt
If you want to learn how to open Registry Editor on Windows 10 via Command Prompt, then this part is perfect for you. This way may seem a little tricky and scary but trust me, it’s a really easy way to open Registry Editor in Windows 10 via Command Prompt. Here is how to do it:
1. First you need to press “Windows+X” keys in your keyboard to open a menu and click on “Command Prompt” from that menu.
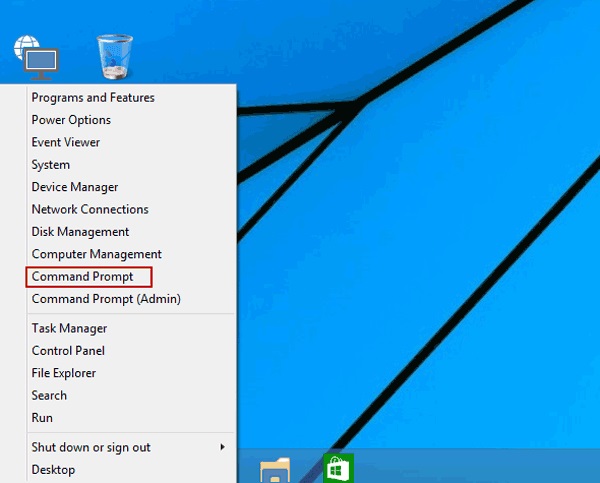
2. Now in the Command Prompt window, type “regedit” and press “Enter” button to open the Registry Editor.
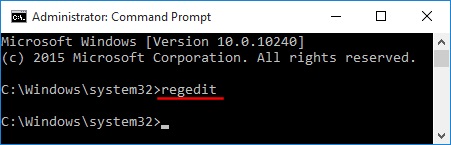
Way 4: Access Registry Editor Using PowerShell
This way is almost similar to the Command Prompt way. Here is how to access Registry Editor in Windows 10 by using PowerShell:
1. Click on the Start button from the bottom left menu bar and type in “PowerShell” in the search box. Now click on “Windows PowerShell” from the search results. You can also just press “Windows+R” button in your keyboard to open the Run menu, type in “PowerShell” and press Enter.
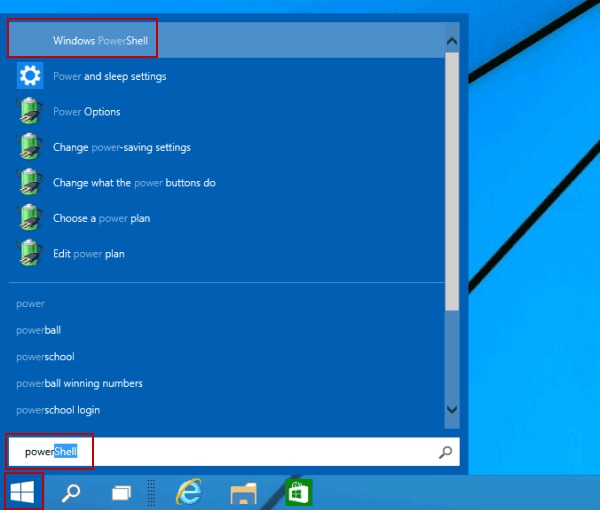
2. Now type in “regedit” in the box and press “Enter”.
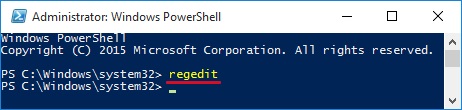
Way 5: Create a Registry Editor Shortcut on Desktop
Registry Editor is accessed when you need to tweak the settings of your Windows operating system. Maybe you need to access Registry Editor a lot of times, so how about we create a Registry Editor shortcut on desktop? If you don’t know how to get to Registry Editor on windows 10, this way is just for you. Here is how to do it:
1. First you need to right click on any empty area of your display and go to “New” and then click on “Shortcut”.
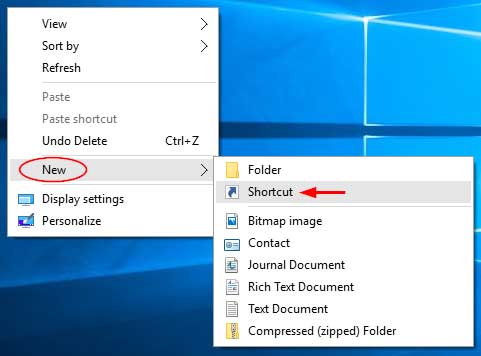
2. Now the Create Shortcut wizard will open in front of you. You will have to locate the item that you need to create shortcut of. In the box, type “%windir%\regedit.exe” and then click “Next” button.
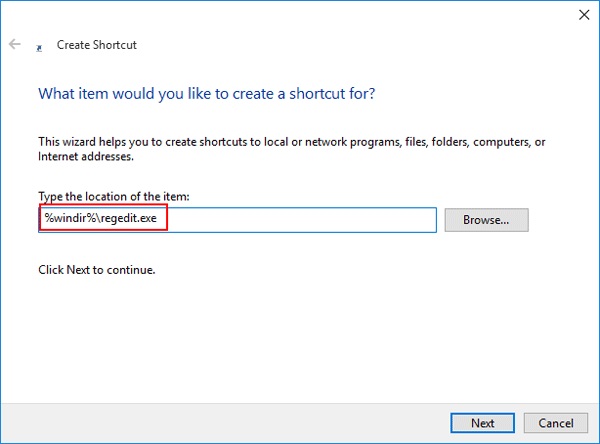
3. You can give this shortcut any name of your choice and then click on the “Finish” button.
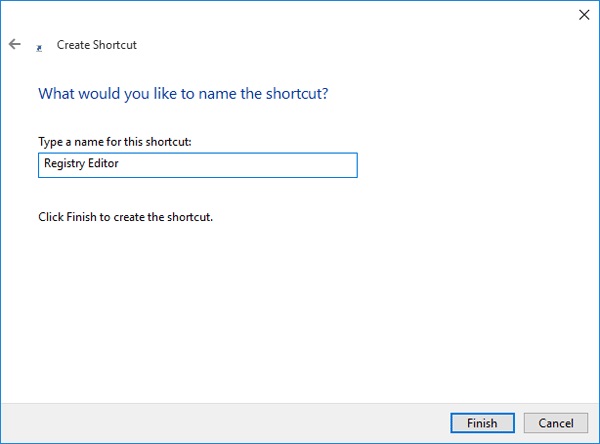
4. You will find a shortcut option in your desktop. You will need to double click on the shortcut to quickly open Registry Editor in Windows 10.
If you want to learn how to open Registry Editor in Windows 10, then this article is the best help you can get on the internet. This step by step guideline will make you an expert and you won’t be confused anymore. Also there is a great software recommendation for you guys. If you are facing problem with a corrupted registry in Windows 10, then you must use Windows Boot Genius to fix this issue. This great tool is a system optimizer that will allow you to easily perform diagnostics and fix common problems on any computer.
- Related Articles
- How to Enable and Utilize System Restore on Windows 10
- 5 Methods to Resolve the Windows 10 Boot Failure Issue
- How to Enable Bluetooth in Windows 10
