3 Ways to Remove Search Box from Windows 10 Taskbar
3 Ways to Remove Search Box from Windows 10 Taskbar
If you are searching for answers on how to remove search bar Windows 10, then you are not alone. Due to the behavior of the search bar in Windows 10, many users have decided to just get rid of it and place something more useful there. There are several reasons as to why the users want to do it. Some don't like Bing being the default search engine and unfortunately there's no way you can change it. Others don't like the bar taking a huge section of the screen real estate that could otherwise be used for folder shortcuts.
So, if you're one of those users who dislike the search bar, here's how to disable Windows search Windows 10 using various methods.
- Method 1. Hide Windows 10 Search Bar from Taskbar and Start Menu Properties
- Method 2. Remove Windows 10 Search Bar Using Taskbar Context Menu
- Method 3. Disable Windows 10 Search Box Using Registry Editor
- Additional Tip: How to Disable Web Results in Windows 10 Search
Method 1. Hide Windows 10 Search Bar from Taskbar and Start Menu Properties
This is one of the easiest methods to hide the search bar from Taskbar on your Windows 10 based PC. All this requires you to do is change an option in a dialog box and you are good to go.
The following is how you can use this method to remove the search bar from your PC:
1. Right-click anywhere empty in your Taskbar and you will find a menu appearing on your screen. From the menu, choose the option that says Properties to open the Taskbar properties dialog box.
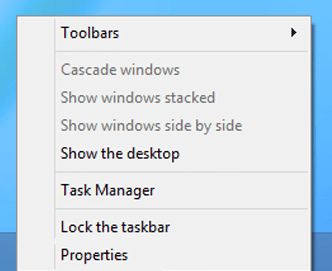
2. When the properties dialog box opens, you will need to click on the tab that says Toolbars at the top. It's the third and the last tab in the tab menu.
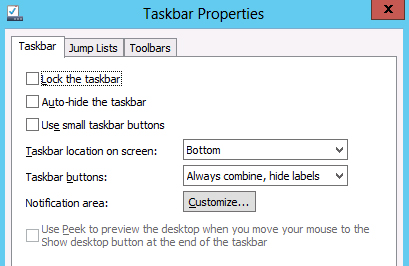
3. When the Toolbars tab opens, you will see a drop-down menu in the bottom that says Search on the taskbar. From the available options, choose the option that says Disabled and click on Apply.
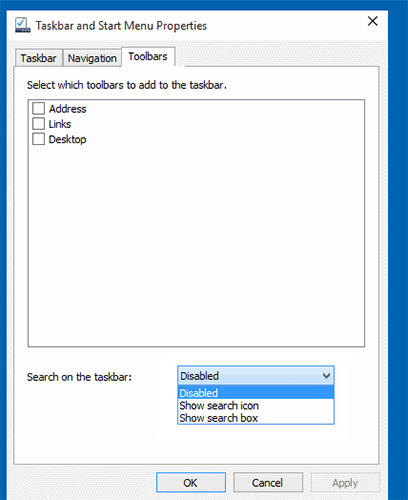
What the above procedure will do is it will turn off Windows search Windows 10 on your PC. Soon as you press the apply button, you will find that the search bar's gone from your Windows Taskbar. Your mission is accomplished.
Method 2. Remove Windows 10 Search Bar Using Taskbar Context Menu
If you are not very keen on using the above method to remove the search bar for some reason, you have another method available for you. This method uses even lesser steps to help you disable the search bar and the following is how you can use this method on your PC.
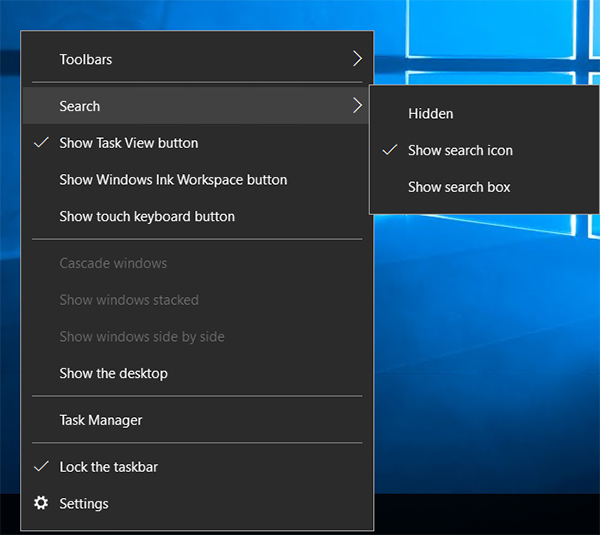
Right-click anywhere empty on your Taskbar and you will see a menu. Choose Search and you will see a submenu with three options. If you want to completely remove the search bar, choose Disabled from the submenu. However, if you wish to keep the search icon, then choose Show search icon and it will remove the search bar but will keep the search icon in your Taskbar.
Depending on what option you have selected, you will find that the search bar is completely removed from your Taskbar or you only have the search icon in your Taskbar. If you ever wish to modify this setting again, just head to the same menu and you should be able to change your options.
Method 3. Disable Windows 10 Search Box Using Registry Editor
The Registry Editor utility on your Windows 10 PC also allows you to enable and disable the search bar on your PC. There are just a few basic things that you need to modify in the registry and it will either remove or keep the search bar in your Taskbar.
Here's how to use the Registry Editor to manage the search bar on your PC:
1. Press the Windows + R key on your keyboard to open the Run dialog box. When it opens, type regedit into it and press the Enter key to open Registry Editor.
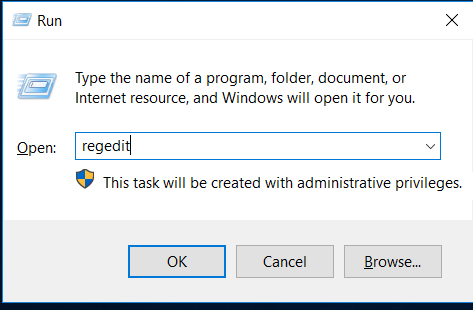
2. When the Registry Editor opens, head to the following path, find the entry named SearchboxTaskbarMode and right-click on it and select Modify.
Computer\HKEY_CURRENT_USER\SOFTWARE\Microsoft\Windows\
CurrentVersion\Search
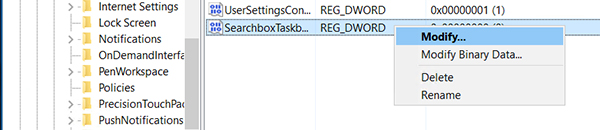
3. On the following screen, you should be able to change the value of the entry. It will be 1 by default but you need to enter 0 in the Value data field and click on OK. There are two others values that you can use and those are:
1 = this will show the search icon
2 = this will show the search bar
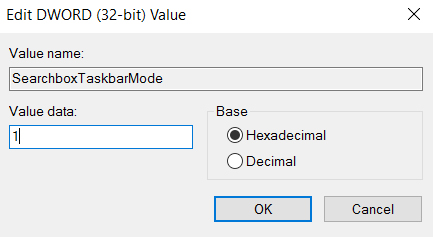
There you go. Reboot your PC and you will find that the Registry Editor has removed the huge search bar from your Taskbar making more space available for other apps to be pinned there.
Additional Tip: How to Disable Web Results in Windows 10 Search
One of the key reasons said by many users to remove the search bar is because they don't want it to show web results. If that's the case with you, you have an option to disable web results in your Windows 10 search.
Here's how to remove search the web bar Windows 10 on your PC:
Click on the search bar in your Taskbar and select the Notebook icon followed by the Settings option.
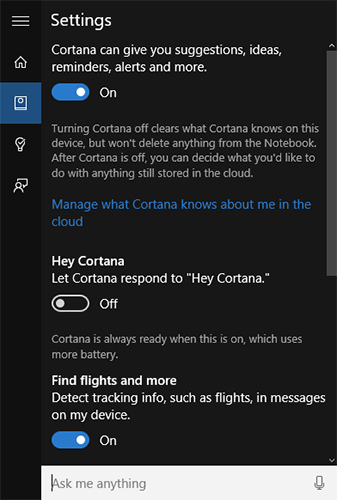
On the following screen, turn off the option that says Cortana can give you suggestions, ideas, reminders, alerts and more. Also turn off another option that says Search online and include web results.
You have successfully disabled the web results feature in your Windows search bar and you will now only see search results from your own PC and not from the web.
Many users complain that Windows lacks the feature to reset forgotten user passwords and the users often get stuck when they can't recall the password for their user account. If you ever run into such issues, Windows Password Key should help you out. It's a utility built specifically to help you reset the passwords for your user accounts on Windows PCs.
We hope our Windows 10 remove search bar guide above helps you remove the unwanted Windows search bar from the Taskbar on your PC. Also, if you forget the user password for your account, we suggest using the 4WinKey tool to reset the password.
- Reset/Remove Windows admin and other user password for local/domain account.
- Create a new local/domain admin account to unlock your computer.
- Change your Microsoft account password offline.
- Fully support Windows 10/8.1/8/7/Vista/XP, Windows Server 2012 (R2)/2008 (R2)/2003 (R2).
- Related Articles
- 2 Ways to Change Account Type of Users in Windows 10
- Windows 10 Keeps Asking for Login User Password, How to Fix It
- Windows 10 Password is Incorrect, How to Fix it
