Top 4 Ways to Fix Disk Boot Failure Insert System Disk and Press Enter in Windows 10
Top 4 Ways to Fix Disk Boot Failure Insert System Disk and Press Enter in Windows 10
Disk boot failure occurs in Windows 10 when your PC has issues with the disk it is booting up from. Sometimes it can't find the disk and other times files on the disk may be corrupted and so your PC throws a generic error saying that it has failed to boot from your chosen disk.
In the following guide, you're will learn about the causes of the issue and how you can fix the disk boot failure insert system disk and press enter issue on your Windows 10 computer. Let's check it out:
Part 1. Causes for Disk Boot Failure Error
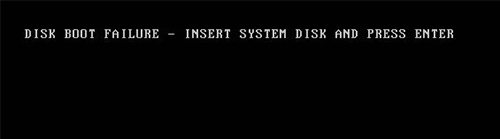
Before you go ahead and apply a fix, you will want to learn what has caused the disk boot failure Windows 10 issue on your computer. There could be several things involved in causing the issue and below we shed a light on some of those for your knowledge.
Cause 1: it could be that a problematic bootable disc is stuck in the disc drive of your PC and your PC is trying to boot from it. Since it's a disc with issues, your PC is having issues successfully booting up.
Cause 2: the order of the boot devices is not correct. Make sure your PC uses the right disk drive where your OS is installed to boot up.
Cause 3: your hard disk is damaged and so your PC can't load any files from it. This usually happens when you have a really old PC with an aged hard disk.
Cause 4: new hardware devices that you have installed may be causing the issue. Not all the devices are compatible with a PC and one of them could be the culprit here.
Cause 5: some of the system files of your OS have gone corrupt. This leads to your PC throwing a disk boot failure insert system disk error.
Regardless of what has caused the issue, you'll learn how to fix disk boot failure in the following section of the guide. It shows multiple methods to fix the error and to get your PC to boot up without any issues.
Part 2. How to Fix Disk Boot Failure in Windows 10?
This section is all about how you can fix the disk boot issue on your Windows 10 computer. Most of the methods shown below are easy to follow and you shouldn't have any issues applying them to your PC.
Method 1. Set Hard Drive as the First Boot Device
It may be that the first boot device on your PC is set to something else and not your main hard drive. In that case, your PC is trying to boot from a hard drive that doesn't have an operating system on it which results in the disk boot failure.
One way to fix the issue is to set your main hard drive as the first boot device so that your PC loads all the required files to boot up from the main hard drive. It's quite easy to do that and the following shows how.
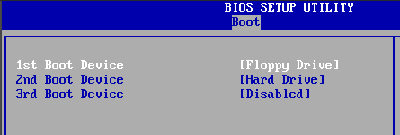
While you are on the BIOS screen, press the F10 or F12 key to go to the BIOS settings menu. Once there, find the IDE Primary Master option and ensure your main hard drive is selected in this option. If it isn't, select it from the dropdown menu. Press the F10 key to save the settings and exit the BIOS menu. Reboot your PC and your issue should be resolved.
Method 2. Remove Newly Installed Hardware
On most PCs, newly installed hardware is often the cause of the disk boot failure issue. If you have recently installed a hardware device on your PC, you may want to try removing it to see if it resolves the issue. It could be as easy as unplugging the device from your PC.

Just find the device you have recently attached to your PC, unplug the cable of the device from your PC, and reboot your PC. If the hardware device was the cause of the issue, your PC should boot up normally now without that hardware.
Method 3. Check and Fix Disk Errors or File System Corruption with chkdsk
Often when the system files become corrupted, you get issues with booting up from your disk. If that's the cause of your issue, you will want to fix all the corrupt files on your computer. One way of doing that is to use the built-in chkdsk utility to fix corrupted files on your system.
The following is how you can do it:
● Insert the Windows 10 bootable disk to your PC and boot your PC from it. Select the Repair your computer option from your screen.
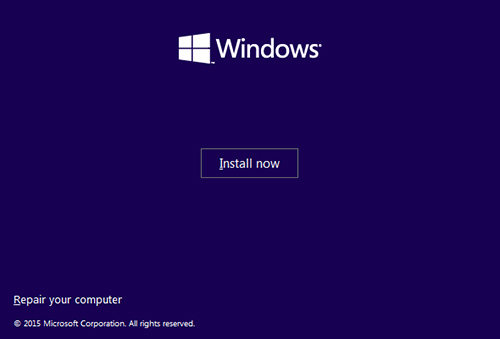
● On the following screen, choose Command Prompt and enter in the following command into the command prompt window and hit Enter.
chkdsk /f /r
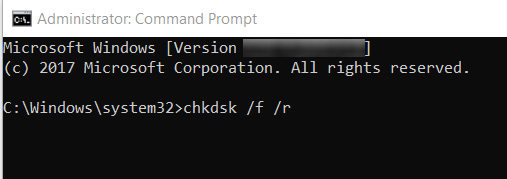
It will scan and fix any corrupted files on your system. Reboot your PC when it's done.
Method 4. Fix Windows 10 Disk Boot Failure with Windows Boot Genius
In a rare case none of the above methods may not work for you. In that case, you don't need to be disappointed as there's a really cool software called Windows Boot Genius that lets you fix the issue you're currently facing on your computer.
The following is how to run the software and use it to resolve your issue:
● Download and run the software on your other PC. Put in a blank CD/DVD/USB in your disc drive, select it in the software, and hit the Burn button. The actual software will be burned onto your disc.

● Insert the software CD/DVD/USB into your problematic PC and boot your PC from it. When the software launches, select Windows Rescue from the top menu bar and then click on Crash before loading bar in the left panel.
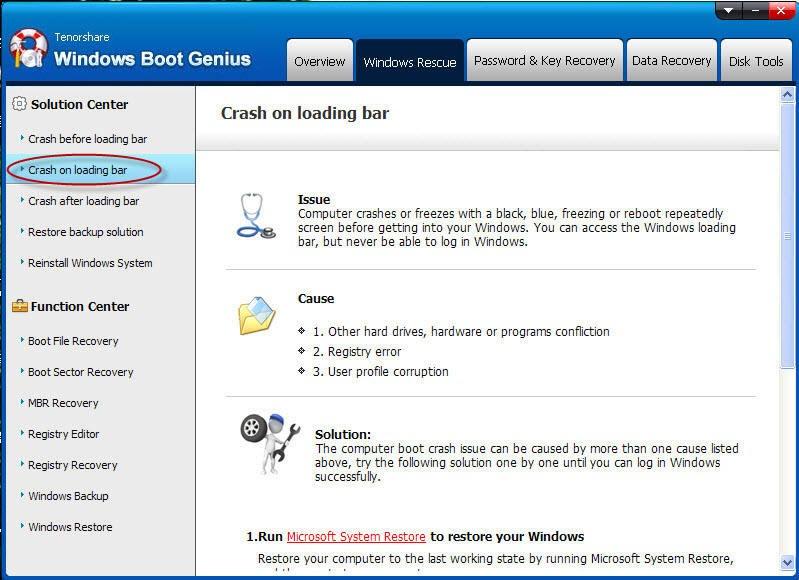
Follow the on-screen instructions and you should be able to resolve the disk boot failure issue on your Windows 10 PC.
The above guide shows multiple methods about how to fix disk boot failure on a Windows 10 PC. Out of all the methods, there's one method that uses a third-party tool which is proven to be working for many users.
- Related Articles
- Top 2 Ways to Fix Corrupted Windows 10 MBR
- Top 3 Ways to Fix BOOTMGR Missing on Windows 10
- Top 3 Ways to Fix Boot Loop in Windows 10
