Top 5 Ways to Restart and Shut down on Windows 10
Top 5 Ways to Restart and Shut down on Windows 10
Your computer turns to be slow to respond after running for some time or maybe you just need to get to a fresh start after installing some new software, you would like to restart or turn off your computer. So, how to restart and shut down Windows 10 easily? It might sound like we're teaching fish to swim, but restarting or shut down Windows isn't as straightforward as you might think. For whatever reason, we'll show you five useful ways you can restart and shut down on your Windows 10 PC. Here's what you can try.
Method 1: Shut down from the Start Menu
The simplest and most basic method of restarting or shutting down Windows is by using the Start Menu, which is the default option in the latest Microsoft operating system. To do this, tap the lower-left Start button to open the Start Menu. Click the Power Options button on the top middle, and select Restart or Shut down in the list.
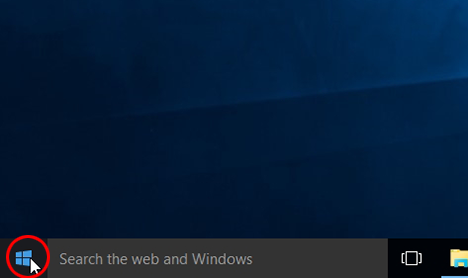
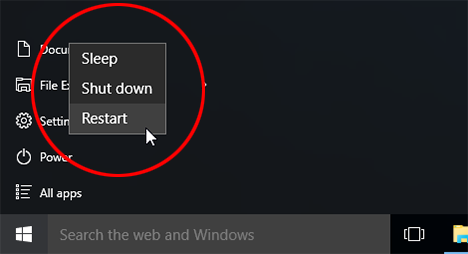
![]()
Method 2: Shut down in the Quick Access Menu
You can access the Power user menu, by pressing the Windows + X keys on your keyboard.
Here, just point to Shut down or sign out to access shutdown, restart and sleep.
You can also access this menu, by right-click the bottom-left corner on the desktop to open the menu, tap Shut down or sign out and choose Restart or Shut down in the sub-menu.
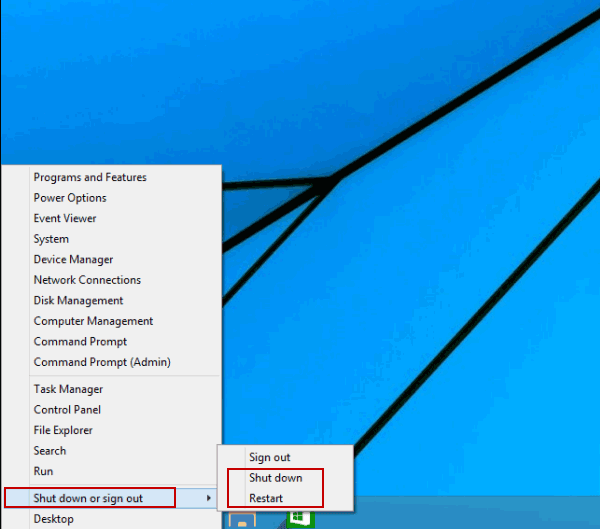
Method 3: Restart or Shut down in the Shut Down Windows Dialog
Whenever you are viewing the Desktop, you can press the ALT + F4 key combination to open the shut down menu.
Here, you can open the drop-down list to choose shut down or restart. You can also logout from your user profile or switch to a different one. Select the option you want, and click or tap OK to confirm it.
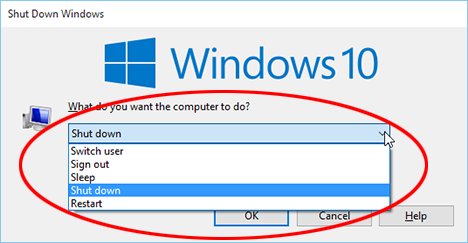
Method 4: Restart or Shut down Using the Command
If you like a command line interface, you can use that too. Open a Command Prompt window (Press "Win + X", and click/tap on Command Prompt, or Command Prompt (Admin) to open it in Administrator mode), type shutdown /s and press Enter to shut down your device.
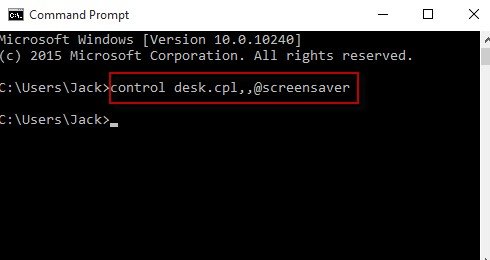
You can also issue this command from the Run window. Press the Win + R key combination to open it, then type the shutdown /s command and press Enter to shut down your device.
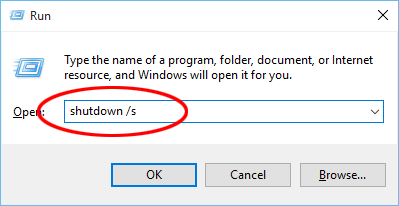
To restart the device, replace shutdown /s with shutdown /r. To learn about all the available parameters for this command simply type shutdown in the Command Prompt.
Method 5: Shut down Using the Power Button on the Device
If you're running Windows 10 on a touch device, like a smartphone, or a tablet, there is another, faster way you can shut it down. First, you need to long press your device's power button (the on/off button), which will drop your lock screen, in a way very similar to the slide to shutdown command.
Now you just need to slide the screen down to shut down the device.
Conclusion
Hope these workarounds on Windows 10 restarting and shutting down easily can be helpful. Of course this is a simple task, so there's no reason to overcomplicate it if there's no need. Do you have trouble shutting down or restarting your computer? Let us know by leaving your comments on our official website , maybe we can help!
- Related Articles
- How to Boot a Computer from CD ROM
- How to Turn on and Turn off Cortana in Windows 10
- How to Run Windows 10 Startup Repair
