Top Ways to Set Up a PIN for Windows 10
How to Set Up a PIN for Windows 10 Computers
A password is needed for users to protect their digital devices, especially for computers whom have a large amount of important files stored. Compared to Windows 8.1/8/7, Windows 10 is safer due to its innovative security features, and among these security options are new sign in options like the PIN code.
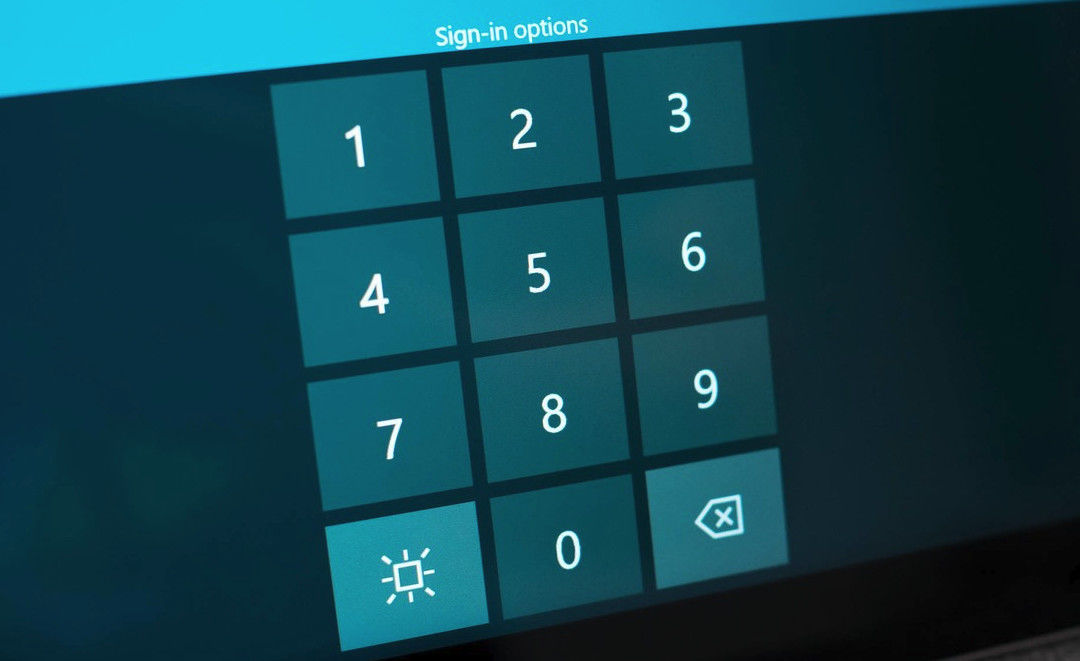
If you are fresh users of Windows 10 and don’t how to add a PIN in Windows 10, you may read this article to learn the steps for creating PIN.
Part 1: How to Add a PIN in Windows 10
Step 1: Open “Settings” in Windows 10, and find “Account”. You would see the interface below, and then you should choose “Sigh-in options”, under this tab you can find a PIN option at the right side.
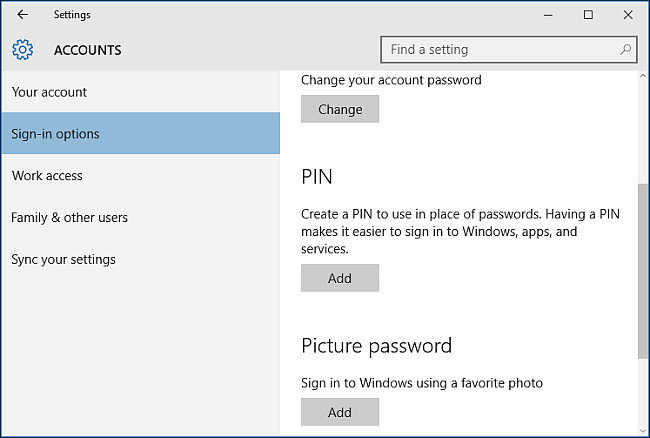
(You should first add a basic password for your computer, then you are allow to set up other sign-in options.)
Step 2: After you click “Add”, a window would pop up to verify your account password first. Input your password for the account and click “OK” to go on.
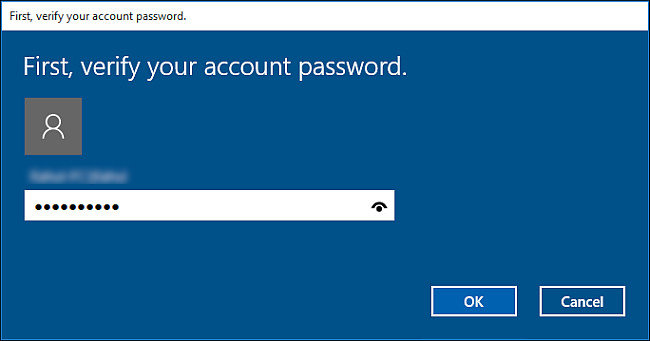
Step 3: When you see the interface below, you are able to set your PIN password. You must add a hard-to-guess PIN (not 0012, 0000 or 0123, etc.) that is also easy to remember for you. However, it should not be something directly connected to you, such as your phone number, birth date or debit/credit card PIN.
After these three steps, you now must have added a PIN to your Windows 10 computer. If you want to make a complex one you may refer to know more about how to create a complex Windows 10 PIN.
Part 2: Change/Reset the PIN for Your Windows 10 Account
Regularly change the password of your Windows 10 is needed. You can find the options to change or reset PIN on the same windows which you’ve just set PIN.
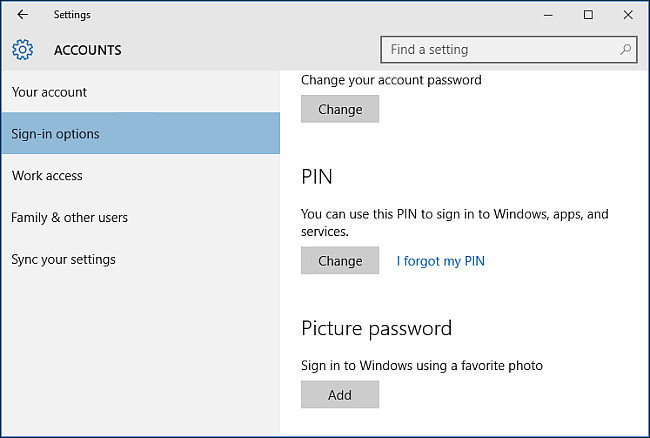
For users who want to change PIN, just click “change” to go on. And users are required to enter the old PIN and new PIN.
For users who want to reset the PIN when they forget the old PIN, click “I forgot my PIN”. And you will need to verify your account password, and set up a new PIN.
That’s all about how to set up PIN for Windows 10 computers, users can follow the steps to get your computer a better protection. Besides, when start your Windows 10, you failed to enter your computer with a wrong password and have no idea to reset it. We here recommend you to have a try by using Windows Password Key, this software provides the best solution to burn bootable ISO to USB/DVD/CD drive in Windows 10/8/7 and help to recover lost/forgotten Windows password for login.
Free Download Buy Now($39.95)- Related Articles
- How to Enable PIN Complexity Group Policy and Create a Complex Windows 10 PIN
- How to Reset Windows 10 PIN Password
- How to Fix Windows 10 Pin Login Not Working
comments powered by Disqus
