How to Set Windows 10 Hello Facial Recognition
How to Set Windows 10 Hello Facial Recognition
Have you ever thought you would log in your computer with facial recognition one day. Now it has been come true. Windows Hello Facial Recognition is coming with Windows 10. Facial recognition is really attractive and you needn’t worry about password forgetting any longer. Today, we will show you details on it and how to set up Hello facial recognition on Windows 10.
What is Windows Hello’s Facial Recognition Feature?
Windows Hello is a rather personal way to log in your Windows devices with just a look or a touch, at the same time, the key new feature is face recognition. Using special infrared cameras, Windows Hello will scan a face and allow you to sign into a Windows 10 machine.
What Machine Supports Windows Hello Facial Recognition?
So far there are just 10 machines that can use Windows Hello facial recognition. The more are expected to be released later this year. If you don’t want to purchase a new machine, you can buy RealSense camera designed for developers.
Here are the machines that can supports facial recognition: Dell Inspiron 23 7000/Dell Inspiron 15 5548/Acer Aspire V 17 Nitro/ Lenovo ThinkPad Yoga 15/ Lenovo ThinkPad E550/Asus N551JQ/Lenovo B5030/Asus ROG G771JM/Asus X751LD/HP Envy 15t Touch RealSense Laptop/
How to Set Face Unlocking in Windows 10?
Step1. Go to Settings and clicking on Accounts. Then choose Sign-in options.
Step2. For now you have to set up a PIN code before you are allowed to set up your Windows Hello facial recognition. Hit the Add button under Pin. Once you’ve done that the options to set up Windows Hello will be unlocked.
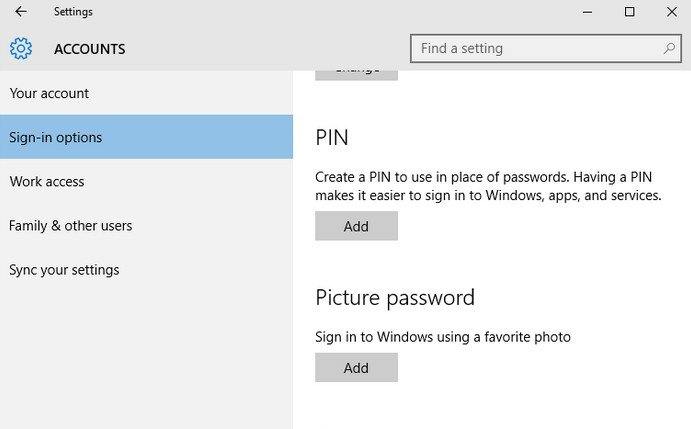
Step3. Click on Set Up. You can see which options are available to set up under Window Hello, since we’re looking at facial unlock you’ll see an option for Face.
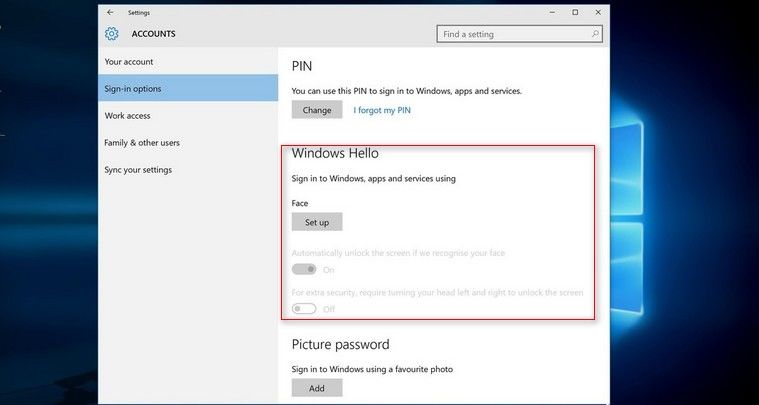
Step4. In this window, the screen will show you a little background on what Windows Hello is. Click on Get started
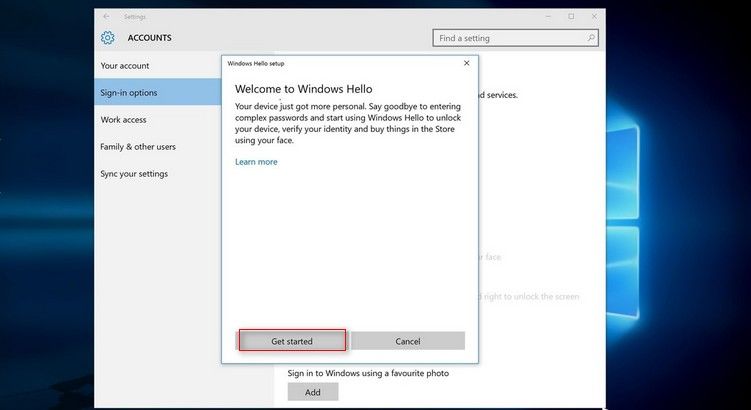
Step5. Here position yourself and make sure your face is in the center of the frame that appears on screen. The camera will automatically do what it needs to do to register your face.
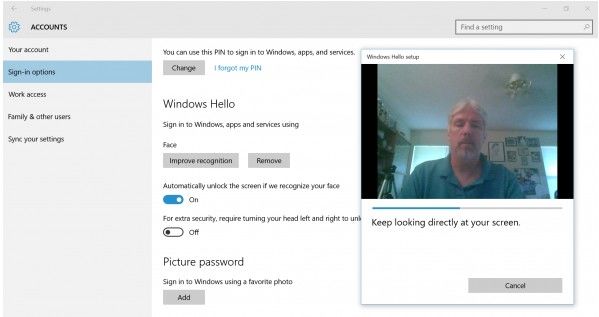
Step6. When All set window pops up, click Close to finish all operations. Now you can restart your computer to try this magic technology.
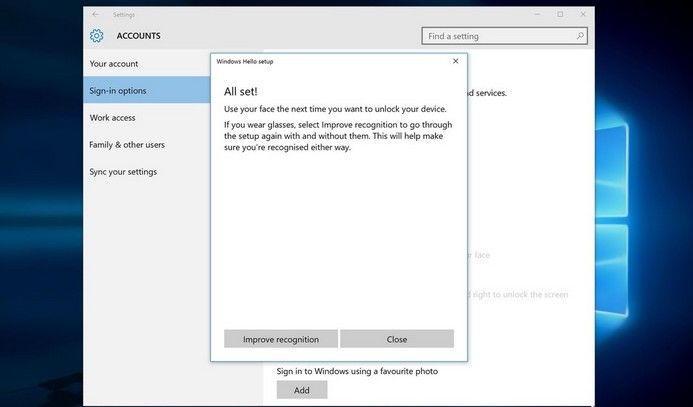
If you have any problem, please leave your comment in the comment section. We will reply on you as soon as possible.
- Related Articles
- How to Reset Windows 10 Password When It Is Forgotten
- how to reset password window 7 with usb
- how to reset administrator password in windows 8.1
