How to Stop Cortana from Collecting Personal Data and Information
How to Disable Personal Data Collection in Cortana on Windows
If you have enabled it, Cortana may have been collecting information about you on your computer so it can provide you with more relevant information. However, if you don’t like this behavior of Cortana, you may want to stop Cortana from collecting our personal data and information. It’s easy to block Cortana from accessing your personal information and there are multiple ways to do that on your PC.
The following are a few ways showing how you can get rid of Cortana’s information collection behavior on your PC:
Section 1: Turn off Cortana
Turning off Cortana is the first way towards stopping it from accessing and collecting personal information about you. It’s a cakewalk to turn the service off as it only requires a few clicks and you are all set.
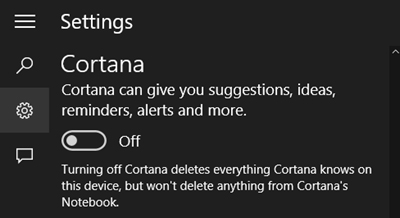
Launch Cortana using the search bar on your taskbar and then click on the Settings menu. The first section will be titled as Cortana and in there will be a toggle that you can turn on and off. Turn the toggle to the off position and the feature will be disabled on your computer.
So that is how to turn off Cortana Windows 10. You must have noticed how easy it was to turn it off on your PC.
Section 2: Turn off Speech Services and Typing Suggestions to Clear Dictionary
Another way Cortana gathers information about you is using speech services and typing suggestions. It learns your typing style and saves it in its database to provide you with suggestions. This section should teach you how you can turn both services off in Cortana on your Windows PC.
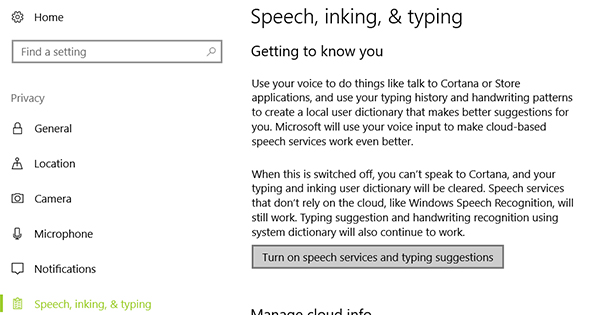
Open the Settings menu on your PC and head to Privacy followed by Speech, inking, & typing. You will find a button on the right side that says Turn off speech services and typing suggestions. Click on the button to disable both the services mentioned above. If asked for a confirmation, say yes and you should be able to turn the features off.
Section 3: Clear Your Personal Data Cortana Stores In The Cloud
You may or may not know but Cortana stores some of your personal information on the cloud. This data could include many kind of your personal information and it’s advised to have it cleared if you do not want Cortana to keep any information about you. The following section shows how you can clear your personal data from Cortana’s cloud servers:
- Open the Settings app on your PC and head to Cortana followed by Permissions and History. Click on the link that says Change what Cortana knows about me in the cloud.
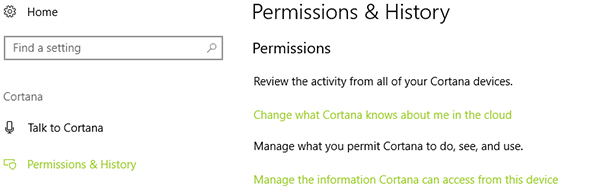
- You will be able to see all the data about you that Cortana has stored on the cloud. Click on the Clear button at the bottom to clear the data.
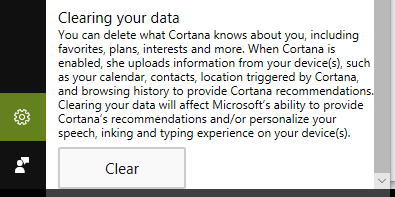
You have successfully cleared your personal data that was stored on the cloud servers of Cortana.
Section 4: Clear Your Device History in Cortana Settings
Not only does Cortana collect information about you but it collects information about your devices as well. This information helps Cortana get to know you and your device better, but many users may not like that and would prefer keeping the option turned off. So, for you folks, here’s how to clear your device history in Cortana settings.
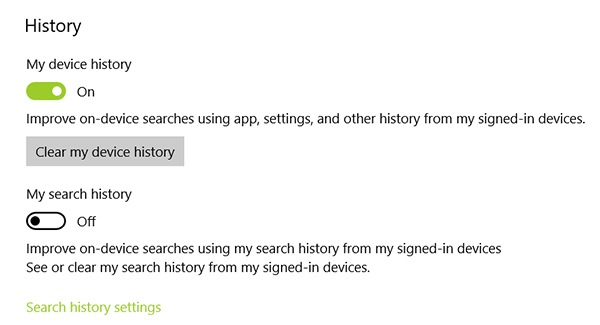
Launch the Settings app and head to Cortana followed by Permissions & History. In the History section, you will find an option that says My device history. Just beneath the option is a button saying Clear my device history. Click on it to begin removing your device history from Cortana.
Your device history should be deleted from Cortana. If you don’t want for the app to capture information about your devices in the future, simply turn off the My device history feature and Cortana won’t store your devices information.
Section 5: Turn Off Additional Data Gathering Options
In addition to the methods described above that Cortana uses to collect information about you, there are a few more data gathering features that you may want to turn off to stop personal data gathering in Windows 10. Below are two of the ways to disable these on your PC:
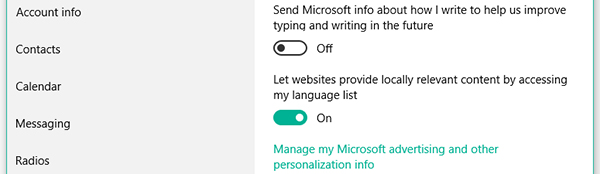
Open the Settings app on your PC and head to Privacy followed by General. On this screen, turn off the option that says Send Microsoft info about how I write to help us improve typing and writing in the future.
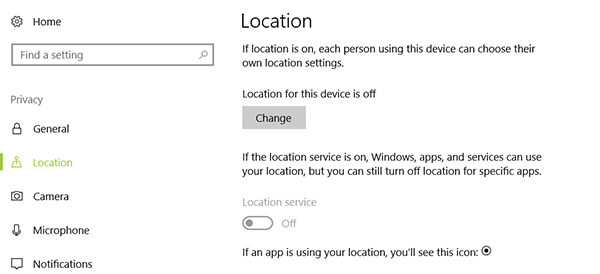
Another feature that you should disable is the location one. Launch the Settings app and head to Privacy followed by Location. Turn the toggle for the Location option to the off position and the feature will be disabled on your computer.
The above should prevent Cortana from collecting personal information about you.
While personal data collection is a major issue for many users, another issue that we often see is people forgetting passwords for their user accounts. When you forget the password, you can’t log-in to your account and thus you can’t access any of your files. But there’s a remedy available for the issue in the form of an app called 4WinKey. The 4WinKey app allows you to recover and reset forgotten user account passwords on your computer. Give it a try and you won’t be disappointed.
The above guide should help you learn how you can stop Cortana gathering personal data in Windows 10. Not only one but you have multiple ways to stop the app from collecting any kind of data about you. And in last, we suggest using an app like 4WinKey if you forgot your Windows user password.
- Related Articles
- How to Reset Windows 10 and Remove Everything
- An Easy Way to Reset Windows 10 PC and Keep Personal Files
- How to Turn off Tips, Tricks And Suggestions in Windows 10
