5 Easy Ways to Switch Users in Windows 10 without Logoff or From Login Screen
5 Easy Ways to Switch Users in Windows 10
The PC used by more than one user has multiple accounts many times. Some of them may be Guest accounts, or some of them may be Administrator accounts. Each account has its customizations, settings, passwords, authority to the PC. But with multiple accounts, the problem arises on how to change the user in Windows 10. This article tells 5 easy ways to switch user Windows 10 without logoff or from login screen. .
1. Switch between User Accounts While On the Sign-In Screen
2. Change between User Accounts from the Start Menu
3. Switch between User Accounts Using Ctrl+Alt+Delete
4. Change User Accounts Using Windows+L
5. Switch between User Accounts While Being Asked For A Picture Password
1. Switch between User Accounts While On the Sign-In Screen
These are the steps for answering the question of how to change Microsoft account on Windows 10 with the sign-in screen .
1. On starting the PC, the sign-in dialog comes on the screen.
2. Windows is designed to load the last account used for signing in the PC as a default function. The user can see all the accounts on the bottom left corner of the screen.
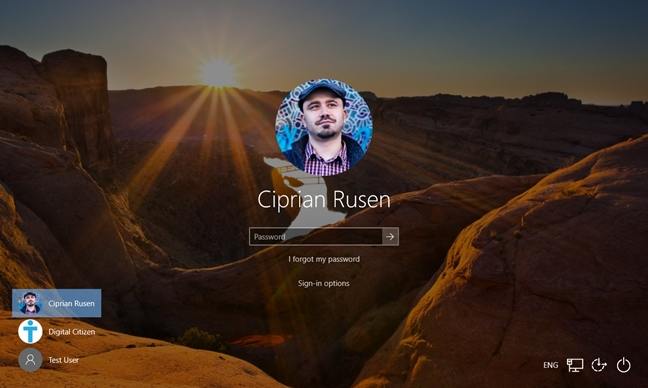
3. Browse on the list to select the User account which is to be used to sign in.
4. Put the login credentials as asked by Windows 10 in the screen.
5. Windows 10 usually ask for the same login method as the last time, i.e., either of Password, PIN or picture passwords.
6. If the user forgets one type of password among PIN, Passwords or picture passwords, then he or she can always switch to the other options. The user can change the mode of the password from "Sign-in options."
Note: If you unfortunately forgot the password to login into Windows 10 PC, 4WinKey can easily reset forgotten Windows 10 password for you.
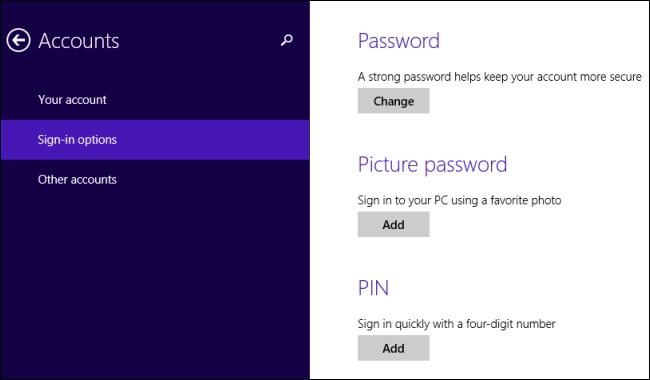
7. After choosing the desired method of putting the password put the required ones to sig in.
2. Change between User Accounts from the Start Menu
Another method to solve the question of how to switch user Windows 10 is by using the start menu. The steps are as follows :
1. Click on "Start" button to launch it.
2. Now click on the symbol or the picture of the account shown in the pop-up dialog of the "Start."
3. A menu will pop up with the names of the accounts available in the PC; select the account with which the account is going to be switched.
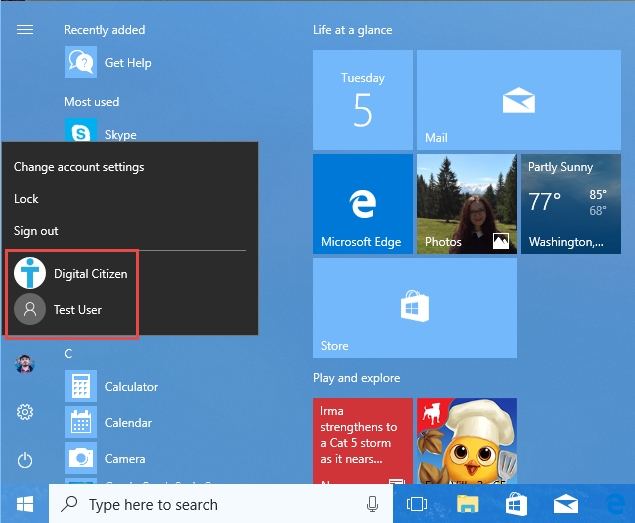
4. After selecting the desired account, the PC will be prompted to the log in screen for the account.
5. Put in the asked information there to log in.
6. The login option can always be chosen or changed among PIN, Password and picture password from the "Sign-in options."
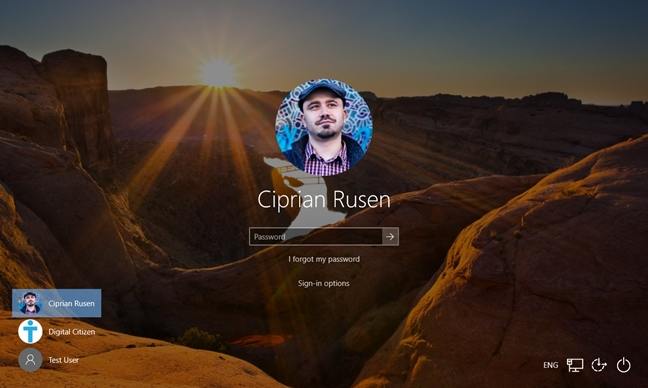
3. Switch between User Accounts Using Ctrl+Alt+Delete
This method of how to change account on Windows 10 can only be used when the user is logged in into the PC otherwise follow other methods mentioned in this article. Follow the steps as mentioned below:
1. Press three keys viz. CTRL, ALT, and Delete at the same time from the keyboard, i.e., CTRL+ALT+Delete.
2. A screen will pop up along with some options in the center of the screen.
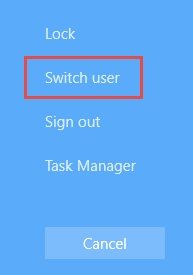
3. Choose "Switch user" to go to the next step of the process.
4. PC will be prompted to the login screen.
5. Choose the account to be used for login purpose and put the asked details to log in and as always login password option can be changed to any one of the Password, PIN or Picture passwords by "Sign-in options."
4. Change User Accounts Using Windows+L
You can also use the Windows Key +L to change users in Windows 10. This method goes as follows:
1. The user should lock the screen manually while the PC is on by just pressing the "L" i.e., Windows+L key from the keyboard along with Windows button.
2. The screen will show the locked screen wallpaper now.
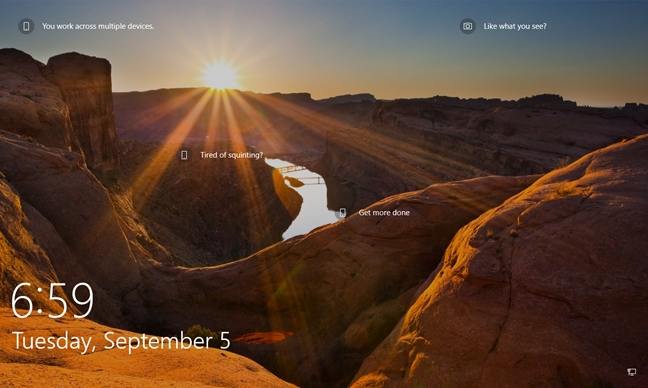
3. Click on the screen anywhere to see the login screen. Opt for the login account among the listed ones.
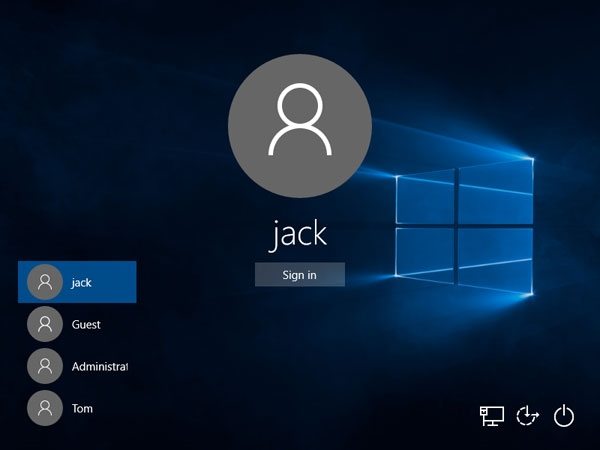
4. Put the login information and choose the comfortable password options from "Sign-in options."
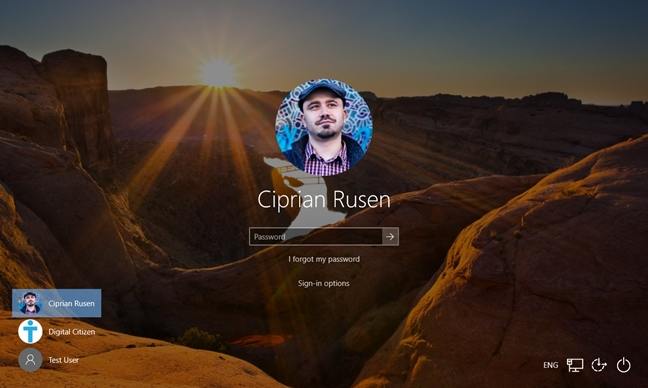
5. Switch between User Accounts While Being Asked For A Picture Password
If the last user who logged in the PC had used a picture as the password then at the login screen of the PC the user account along with the picture used in for a password will be shown. Follow the instructions as below.
1. Under the name of the user account, two options will be shown for two different operations. One is to sign-in by the same account, and another one is for switching the account to be used for logging in.
2. Click on the "Switch user" option.
3. A list will pop up with the info, i.e., names of all the user accounts existing on the PC.
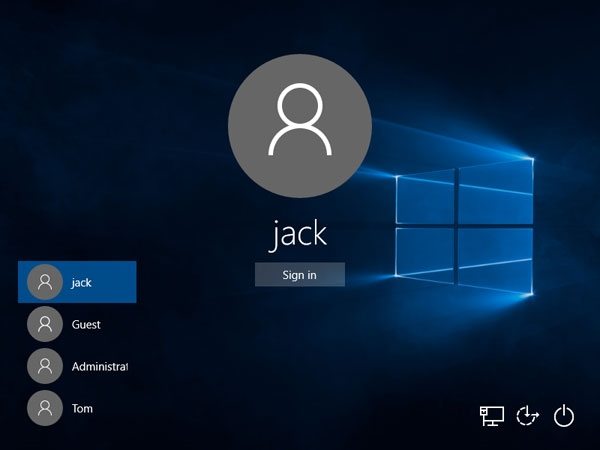
4. Choose the user account to be used for logging in to switch to that account on the PC.
5. Now the PC will ask for the login credentials, choose the appropriate password option from the "Sign-in options" among passwords, PIN or picture passwords.
6. Put the right information as required according to the account for signing in.
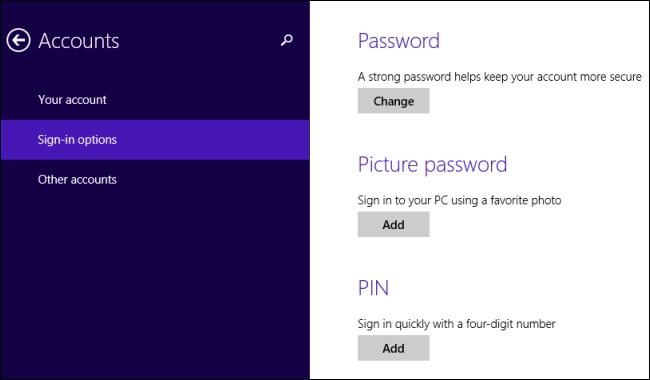
Except for switching accounts on a multi-account PC, there are other problems like forgetting the password that makes people suffer a lot. But with the use of a simple tool named 4WinKey. Users can easily deal with problems related to lost password of WINDOWS 10 PC.
- Reset/Remove Windows admin and other user password for local/domain account.
- Create a new local/domain admin account to unlock your computer.
- Change your Microsoft account password offline.
- Fully support Windows 10/8.1/8/7/Vista/XP, Windows Server 2012 (R2)/2008 (R2)/2003 (R2).
- Related Articles
- 2 Ways to Change Account Type of Users in Windows 10
- Windows 10 Keeps Asking for Login User Password, How to Fix It
- Windows 10 Password is Incorrect, How to Fix it
