How to Turn Off Magnifier on Windows 10
How to Turn Off Magnifier on Windows 10
“I often by accident start the magnifier in my computer. I've found no way to close it and I have to shut down the computer in order to get rid of it. How to close the magnifier? Thanks”
Magnifier is the native tool in Windows system that is used for zooming in on the screen, which will let you have a clearer look at images, texts, etc. Many of us would like to turn on the Magnifier by creating a separate window if they want to clearly see the contents displayed in Windows 10. Unfortunately, I heard that quite a lot of Windows users don’t know how to turn off Magnifier on Windows 10 after the use.
Actually, there are multiple of simple ways to help you disable the unwanted Windows Magnifier feature. Today I will show you top 2 ways to shut off the Magnifier on your Windows 10/8/1/8.
Way 1: The Easiest and Most Quick Way to Turn Off Magnifier
To quickly remove magnifying glass in Windows 10, you can finish this method just through a keyboard shortcut or the application itself. Firstly, you can press "Windows-Esc” to get rid of Magnifier. To close the Magnifier through the application itself is to click the on-screen magnifying glass icon to open the Magnifier menu and click the red "X" in the upper right corner.
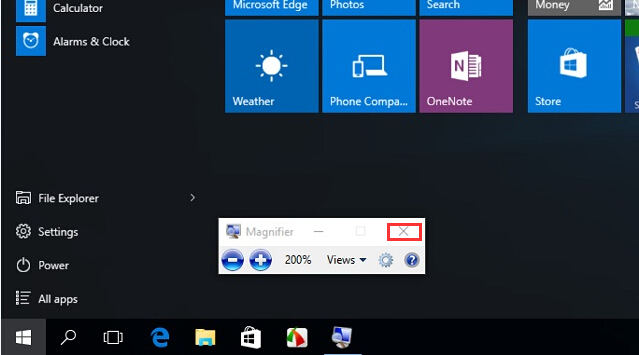
Way 2: Another Option to Disable Magnifier on Windows 10
Apart from the easy way above, there is another useful ways for you to disable magnifier on Windows 10 efficiently. All you need to do is to follow the concise 7 steps below and you will find it is so easy to get out of the annoying magnifying window to let your computer go back to the default size.
Step 1: Go to the Windows desktop and double-click on This PC.
Step 2: Type magnifier in the top-right search box, and right-tap Magnifier shortcut as the results shows. Then select Properties to open Magnifier Properties.
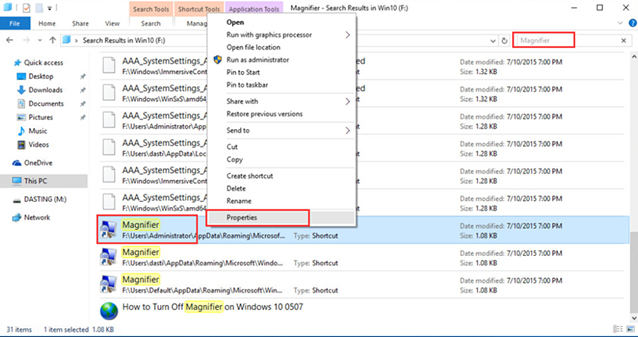
Step 3: Select Security and click on Edit to edit the security settings.
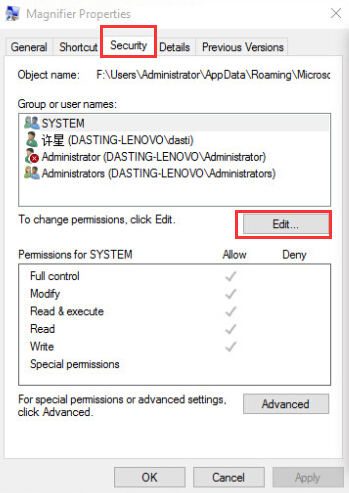
Step 4: Choose users or groups that you want to stop from opening Magnifier. Navigate to the permissions for users, check the box of Read & execute in the Deny line and the box of Read will be ticked automatically. Finally, click OK.
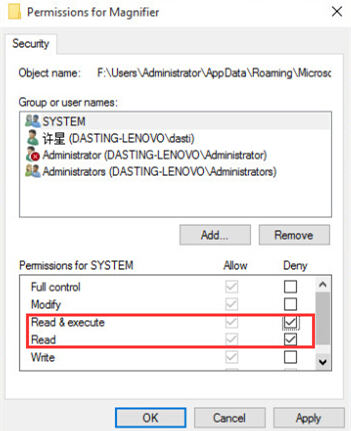
Step 5: Select Yes in the Windows Security dialog to continue. Then click OK in the Magnifier Properties window to finish the progress.
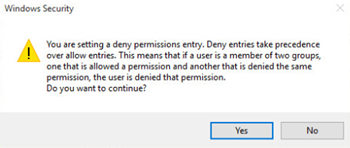
When all the simple steps are done, the Magnifier should be exited successfully. You can continue to enjoy your ultimate Windows 10 now. As the owner of the Windows computer, have you ever worried that what if lost or forgot your Windows login password? Never mind. Windows Password Key is a super useful utility to help you recover your Windows Local Account Password, Domain Password and Microsoft Account password so on. You will get surprised with it.
- Related Articles
- How to Reset Windows 10 Password When It Is Forgotten
- how to reset password window 7 with usb
- how to reset administrator password in windows 8.1
