A Full Guide on How to Turn off Windows 10 Notifications
A Full Guide on How to Turn off Windows 10 Notifications
If the notifications are constantly coming up on your PC and are distracting you from working on your important tasks, you definitely need to turn off notifications Windows 10. Your operating system provides you full control over what notifications you want to see and what notifications you want to let go. With these settings in place, you can easily disable the unwanted notification alerts on your Windows 10 PC.
In the following guide, you're going to learn how to turn off notifications on Windows 10. You will be learning to disable various kinds of notifications on your PC so let's get started:
- Part 1. How to Turn Off Lock Screen Private Notifications in Windows 10
- Part 2. How to Disable Notifications from Apps and Other Senders in Windows 10
- Part 3. How to Disable Showing Notifications in Action Center in Windows 10
- Part 4. How to Turn Off Notification Banners from Senders in Windows 10
- Part 5. How to Turn off Notification Sounds on Windows 10
- Part 6. How to Temporarily Stop Windows 10 Notifications with Focus Assist
Part 1. How to Turn Off Lock Screen Private Notifications in Windows 10
If you have the private notifications enabled on your Windows 10 PC, you will find that you can't see the content of the notifications on your lock screen. This is to protect your privacy and so that others don't see what you are getting on your screen while your PC is locked.
If you want to disable the option and allow the private notifications to be shown on the lock screen, here's how you can do it:
1. Open the Settings app on your Windows 10 PC and click on System. From the left-panel, select the option that says Notifications & actions and click on Audio in the right panel.
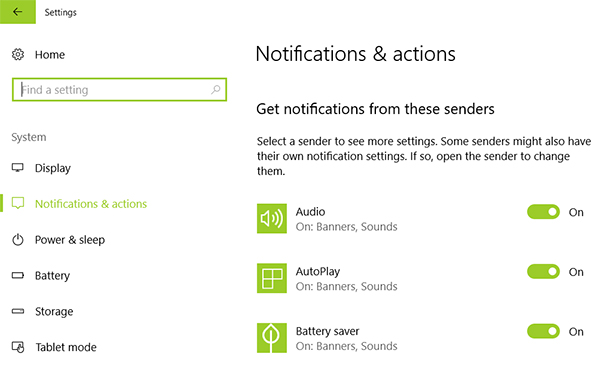
2. On the following screen, you will see toggles that you can enable or disable. Turn the toggle for the Keep notifications private on the lock screen to the OFF position.
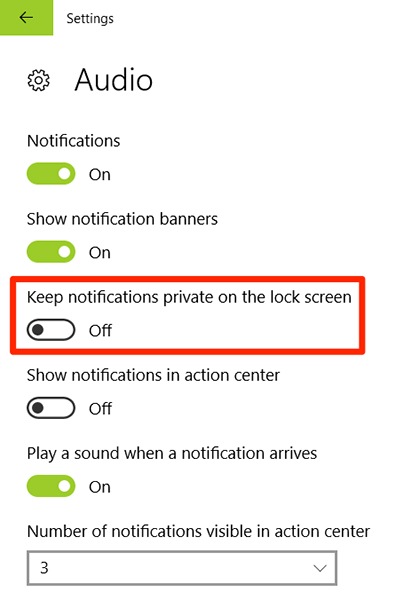
That's all. The notifications on your lock screen will no longer be private and their content will be visible to everyone.
Part 2. How to Disable Notifications from Apps and Other Senders in Windows 10
We all install several apps on our PCs and often get distracted by the notifications coming in from these apps. What if you could disable these notifications being sent by the apps and other senders on your Windows 10 PC? Well, you can do that.
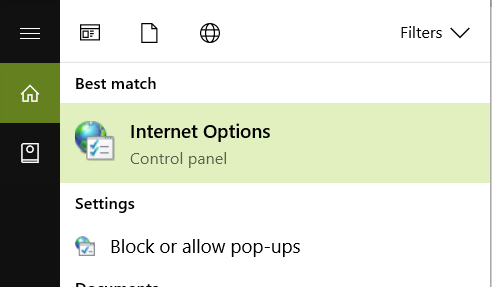
It's quite easy to disable such app notifications on a Windows PC as all it requires is a few clicks and you're good to go. To do that, launch the Settings app on your PC and click on the System icon. Then, click on Notifications & actions in the left panel and turn the toggle for Get notifications from apps and other senders to the OFF position in the right panel.
It will prevent the apps on your PC from sending you any kind of notifications.
Part 3. How to Disable Showing Notifications in Action Center in Windows 10
Action Center keeps a hold of all the notifications you receive on your PC and shows alerts for new notifications as well. If you don't like the notifications clogging up the Action Center space, here's how to disable the option that shows the notifications in the Action Center on your PC.
1. Open the Settings app on your PC and click on the System icon. Then, click on Notifications & actions in the left panel and choose Audio from the right panel.
2. On the following screen, you will find an option saying Show notifications in action center. Turn the toggle for this option to the OFF position and the feature will be disabled.
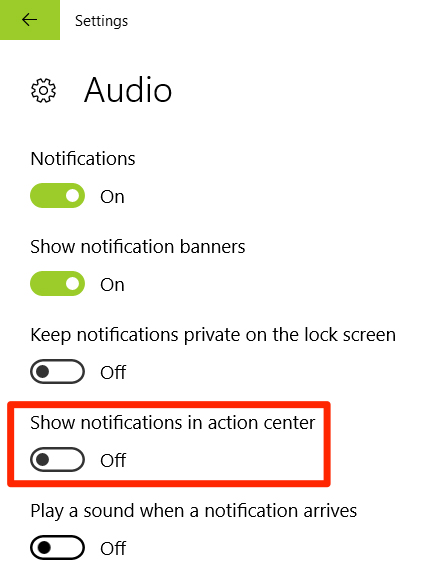
Now that the option has been turned off, you will no longer see new notifications coming up in the Action Center.
Part 4. How to Turn Off Notification Banners from Senders in Windows 10
If you are sick of seeing the notification banners popping-up on your screen, here's how to stop pop ups on Windows 10. This will ensure that you don't see those annoying pop-ups anymore on your PC and so you can work without distractions on your computer.
1. Fire-up the Settings app on your PC and hit the System icon. Then, click on Notifications & actions in the left panel and select Audio from the right panel.
2. On the screen that follows, turn off the option that says Show notification banners.
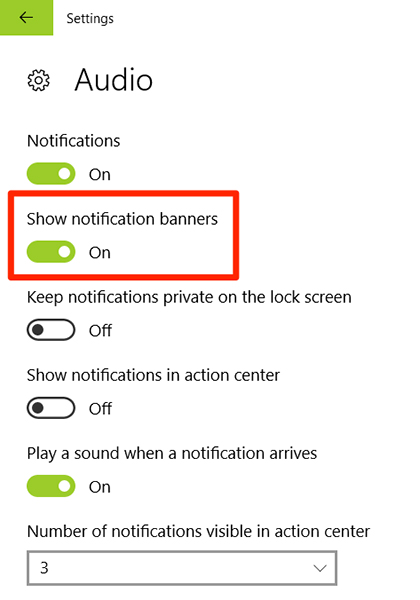
There you go. The notification banner feature has been successfully disabled on your computer.
Part 5. How to Turn off Notification Sounds on Windows 10
Another torture you've likely faced on your Windows 10 PC is that sound of new notification that plays each time you have a new notification. If you have not disabled it yet, here's how you can go about doing it on your PC.
1. Open the Settings app on your computer and click on System followed by Notifications & actions. Then, click on the Audio option in the right panel.
2. On the following screen, disable the option that says Play a sound when a notification arrives.
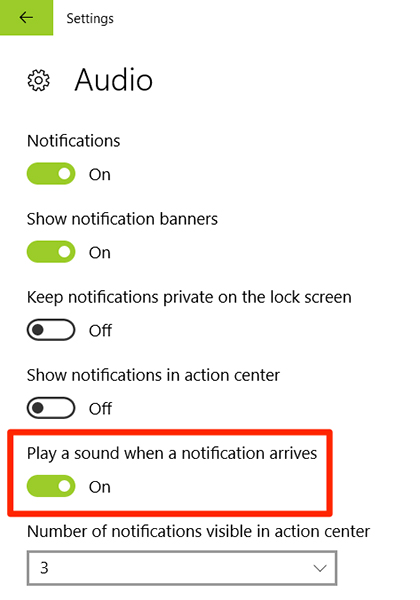
Your problem is solved, and your PC will no longer play a sound when a new notification comes in.
Part 6. How to Temporarily Stop Windows 10 Notifications with Focus Assist
Most of us hate seeing notifications on our screens but sometimes they are important as well. Disabling them forever isn't a promising idea as you may miss out on some important updates these notifications have for you.
To resolve the issue, you have a feature called Focus Assist in Windows 10. What it allows you to do is it lets you disable notifications while you are working on your most important tasks. It acts as a do not disturb mode and lets you silence notifications for a set period. The following is how you can use this feature on your Windows 10 PC:
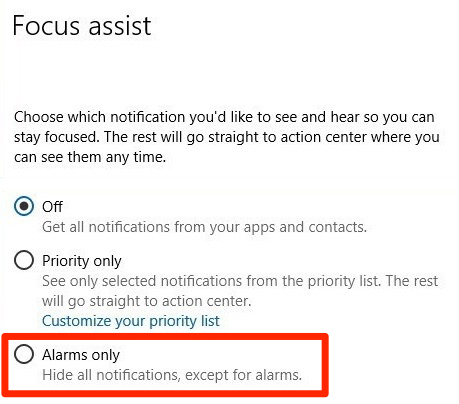
Launch the Settings app on your PC and click on System followed by Focus Assist. You will be presented with three options to choose from. If you want to disable all the notifications, choose the third option that says Alarms only. It will make sure only alarms can play while Focus Assist is enabled on your PC. All other notification will remain silent. That's how you can turn off Windows 10 notifications that annoy you but for temporarily.
While notifications are an issue for most users, there are some other serious issues as well like booting issues which can't be fixed from the PC itself. To resolve such serious issues, you're going to need the help of third-party software. Fortunately, you have one called Windows Boot Genius that allows you to fix a large number of system issues on your Windows PC. Give it a go and you won't be disappointed.
So that was how to turn off Windows 10 notifications and stay focused on your actual work. We are sure this guide will help you disable all the notifications on your PC and help you fix booting issues using a software called Windows Boot Genius.
- Fix all booting issues, like Blue/Black Screen of Death, freezing, crash.
- Selectively backup and restore disk and partitions.
- Create, format, delete or resize partitions freely.
- Wipe sensitive data from any specific folder or partition permanently.
- Fully support Windows 10/8.1/8/7/Vista/XP.
- Related Articles
- Top 2 Ways to Fix Corrupted Windows 10 MBR
- Top 3 Ways to Fix BOOTMGR Missing on Windows 10
- How to Factory Reset Windows 10 without Password
