How to Uninstall and Reinstall Windows 10 Built-in Apps
How to Uninstall and Reinstall Windows 10 Default Apps
Windows 10 comes with some pre-installed apps, such as Photos, Music, OneNote, Xbox, etc., that you cannot uninstall in normal ways. You may want to know how to uninstall and reinstall preinstalled apps in Windows 10. So we're going to show you how to uninstall unwanted built-in apps completely, and also, we'll tell you how to reinstall them back in case you change your mind.
Uninstall Windows 10 Built-in Apps
Reinstall Windows 10 Built-in Apps
Uninstall Windows 10 Built-in Apps
As we know, the normal way to uninstall an app is just right-clicking this app in all Apps list and select "Uninstall" option to remove it from your computer. Whereas, the Microsoft's built-in apps can't be removed using this trick. To remove this kind of apps, you'll need to use PowerShell, which is a task-based command-line shell and scripting language program, to get rid of all or specific modern apps that came with bundled with Windows 10. It is worth mentioning that even PowerShell cannot allow you to remove a few of important built-in apps including Cortana and Microsoft Edge. If you try, you'll get an error messages telling you can't uninstall them.
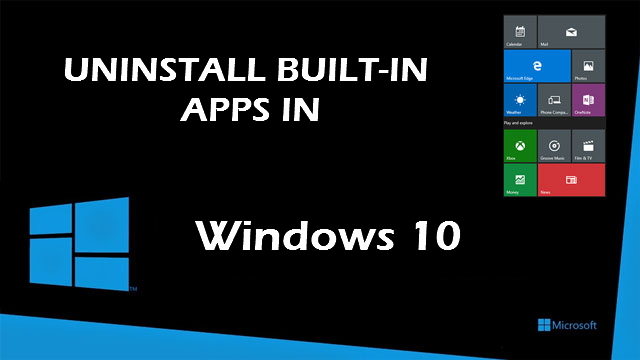
Here is the way to open PowerShell as Administrator in your PC.
Type PowerShell in Search box, pick Windows PowserShell from the search results, right click it and choose Run as Administrator.
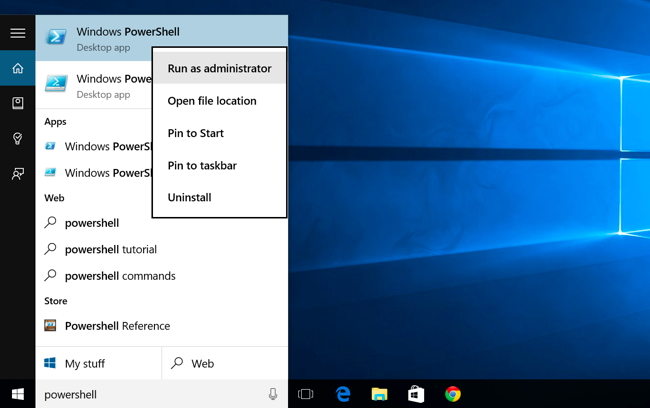
Part 1. Copy this command below into PowerShell to uninstall all default apps completely
1.Command for uninstalling the preinstalled apps from your current user account only.
Get-AppxPackage | Remove-AppxPackage
2.Commands for uninstalling the preinstalled Windows 10 apps for all user accounts.
Get-AppxPackage -allusers | Remove-AppxPackage
Part 2. Copy one or more of the commands below into PowerShell to remove specific app(s)
Uninstall 3D Builder: Get-AppxPackage *3dbuilder* | Remove-AppxPackage
Uninstall Alarms and Clock: Get-AppxPackage *windowsalarms* | Remove-AppxPackage
Uninstall Calculator: Get-AppxPackage *windowscalculator* | Remove-AppxPackage
Uninstall Calendar and Mail: Get-AppxPackage *windowscommunicationsapps* | Remove-AppxPackage
Uninstall Camera: Get-AppxPackage *windowscamera* | Remove-AppxPackage
Uninstall Get Office: Get-AppxPackage *officehub* | Remove-AppxPackage
Uninstall Get Skype: Get-AppxPackage *skypeapp* | Remove-AppxPackage
Uninstall Get Started: Get-AppxPackage *getstarted* | Remove-AppxPackage
Uninstall Groove Music: Get-AppxPackage *zunemusic* | Remove-AppxPackage
Uninstall Maps: Get-AppxPackage *windowsmaps* | Remove-AppxPackage
Uninstall Microsoft Solitaire Collection: Get-AppxPackage *solitairecollection* | Remove-AppxPackage
Uninstall Money: Get-AppxPackage *bingfinance* | Remove-AppxPackage
Uninstall Movies & TV: Get-AppxPackage *zunevideo* | Remove-AppxPackage
Uninstall News: Get-AppxPackage *bingnews* | Remove-AppxPackage
Uninstall OneNote: Get-AppxPackage *onenote* | Remove-AppxPackage
Uninstall People: Get-AppxPackage *people* | Remove-AppxPackage
Uninstall Phone Companion: Get-AppxPackage *windowsphone* | Remove-AppxPackage
Uninstall Photos: Get-AppxPackage *photos* | Remove-AppxPackage
Uninstall Store: Get-AppxPackage *windowsstore* | Remove-AppxPackage
Uninstall Sports: Get-AppxPackage *bingsports* | Remove-AppxPackage
Uninstall Voice Recorder: Get-AppxPackage *soundrecorder* | Remove-AppxPackage
Uninstall Xbox: Get-AppxPackage *xboxapp* | Remove-AppxPackage
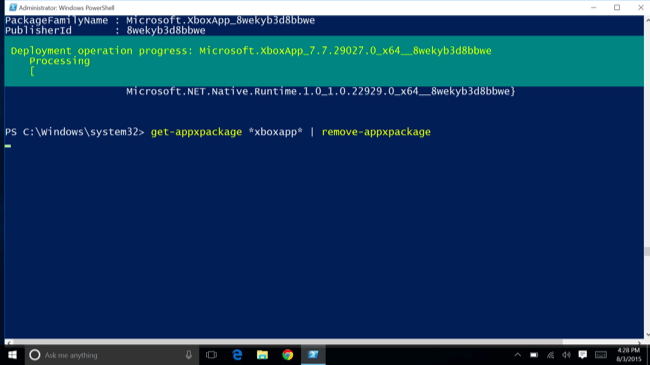
Reinstall Windows 10 Built-in Apps
If you change your mind and want to reinstall default apps in Windows 10, just with a single PowerShell command. Type PowerShell in Search box, pick Windows PowerShell from the search results, right click it and choose Run as Administrator.
Copy the following command to PowerShell and press Enter.
Get-AppxPackage -AllUsers| Foreach {Add-AppxPackage -DisableDevelopmentMode -Register "$($_.InstallLocation)\AppXManifest.xml"}
It will take some time to execute this command and get all your uninstalled Windows 10 default apps back. Ignore if any error message pops up. Restart your PC and you'll find all preinstalled apps back again.
The Bottom Line
In this article we show you how to uninstall and reinstall the default apps in Windows 10. With so many default apps and other applications that we install from Windows Store, the computer performance might be getting sluggish over time. We suggest you give your PC regular checkup and clean hidden junk files to make the computer run like new.
- Related Articles
- Best Way to Speed up A Slow Windows 10 PC
- Locked out of Laptop after Windows 10 Update, How to Change Password
- 4 Ways to Solve Windows 10 Won't Wake Up from Sleep Mode
