Full Guide on How to Fix HP Laptop Black Screen (with 7 Methods)
Full Guide on How to Fix HP Laptop Black Screen (with 7 Methods)
HP produces some of the finest laptops that run various versions of the Windows operating system. Occasionally you will find that you have HP laptop black screen error on your machine. What it means is that your laptop turns on but all it shows you is a black screen and nothing else. If you have found yourself in that situation, you will probably want to get rid of it as soon as possible so you can get back to your work.
In the following guide, you are going to learn seven different methods to fix the HP Pavilion black screen issue on your laptop. So, without further ado, let's get started:
- Case 1. HP Laptop Starts but Screen Remains Black
- Case 2. HP Laptop Won't Turn on Black Screen
- Case 3. HP Laptop Black Screen with Blinking Cursor after Login
- The Ultimate Way to Fix HP Laptop Black Screen with Windows Boot Genius
Case 1. HP Laptop Starts but Screen Remains Black
In this situation, what happens is that your HP laptop turns ON but screen is black. It stays like that for about half an hour and doesn't let you move past that. So, how do you go about fixing that on your laptop? Well, there are two possible fixes that you can apply and see if they help resolve the issue on your laptop. Here are those two ways for you.
1. Disable App Readiness
Disabling app readiness has worked for users to get rid of the black screen error and you should try it, too. The instructions on how to do that are given below for you.
Step 1. After waiting about half an hour when your laptop finally boots-up, search for Services from the search function and open the services manager.
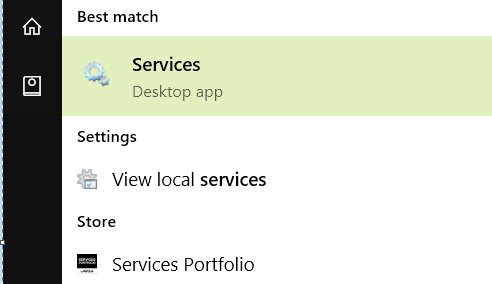
Step 2. Right-click on the service named App Readiness and select Properties.
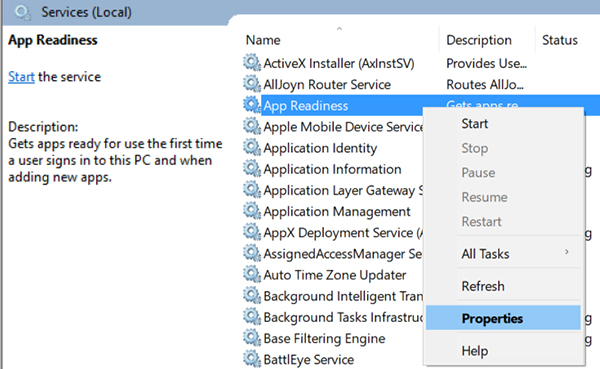
Step 3. When properties screen opens, select Manual from the Startup type dropdown menu. Then, click on the Apply button followed by OK.
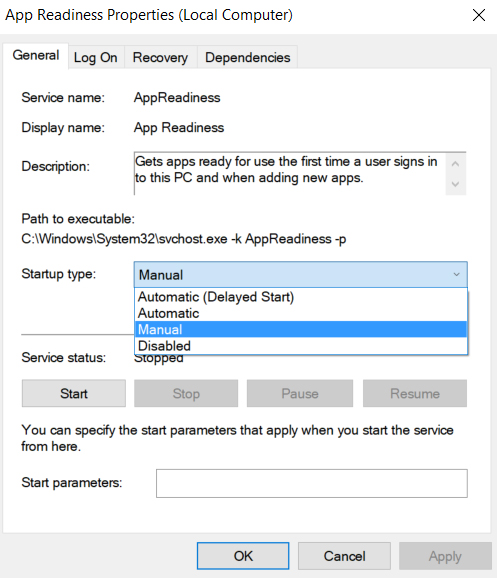
After you're done with the above steps, head over to this link and download and install the HP Image Enhancement for System Logon software on your computer. Once the software is installed, restart your computer and you will no longer have the HP laptop black screen on startup issue on your laptop.
2. Use HP Emergency BIOS Recovery Feature
If your HP laptop has been updated with a newer version of BIOS, it could have caused the laptop's screen to go black. Fortunately, your HP laptop keeps a copy of the working BIOS for you and you can roll back to the working BIOS easily as shown below. Once you've done it, your laptop will turn on without any issues.
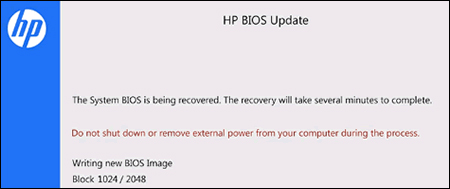
Power off your laptop and connect it to a power adapter. Press and hold down the Windows + B keys on your keyboard and then press the Power key for a second. Then, let go of all the keys you held down. Your screen will go black for about forty seconds and then you'll hear a beep sound. You will then be on the BIOS screen from where you can revert to the working BIOS version.
Case 2. HP Laptop Won't Turn on Black Screen
If your HP laptop won't turn on black screen, you still have a few possible fixes that you can apply and see if they help resolve the issue for you. These are relatively easier to apply, and you may have even tried them before on your computer.
1. Perform a hard reset
A hard reset often resolves many kinds of errors on HP laptops and the following shows how you can perform a hard reset on your HP laptop so that it doesn't get stuck on the black screen each time you boot up your device.
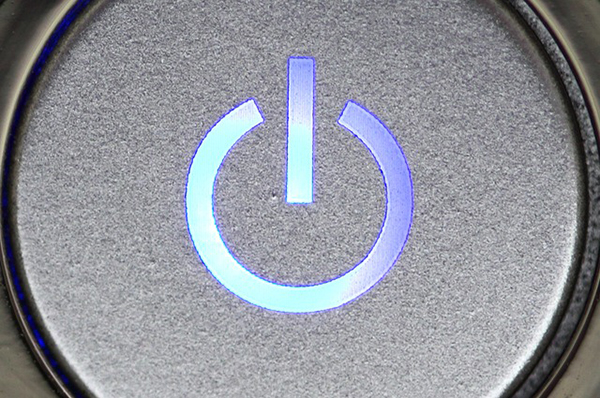
Turn off your laptop and disconnect all the hardware peripherals from your laptop. Open the battery compartment on your laptop and pull the battery out of it. Make sure that your laptop is not connected to any power ports. Then, press and hold down the Power button for about fifteen seconds so that any energy stored in the laptop gets drained out. Put the battery back into your laptop and turn it on and it will boot up without any issues.
2. Boot into Safe Mode
Safe mode allows you to boot your machine by only using the required resources so that you can figure out what's causing the issue on your laptop. Here's how to turn on your HP laptop in safe mode.
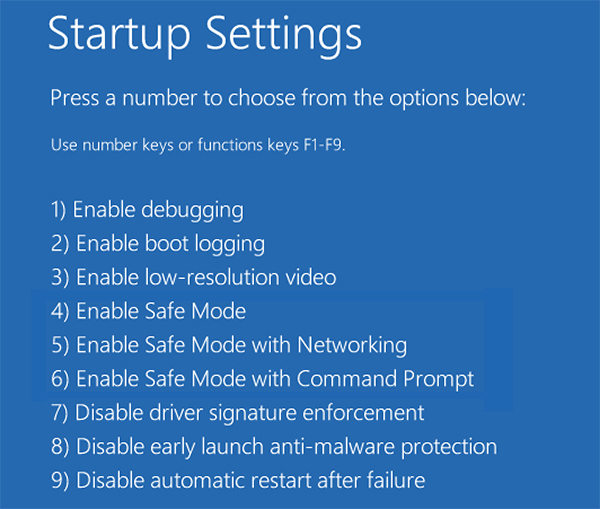
Insert a bootable Windows disk into your laptop and boot your laptop from it. Select the Repair option and then head to Troubleshoot > Advanced options > Startup Settings > Restart and select Enable Safe Mode with Networking.
Your laptop will boot-up in safe mode allowing you to fix any items that you think may be causing the HP laptop black screen issue.
Case 3. HP Laptop Black Screen with Blinking Cursor after Login
Some users report that their HP laptop does turn on and lets them sign-in, however, it then gets stuck at the black screen with a cursor that blinks. If this is what's happening with you right now, the following two solutions will help you out.
1. Disable fast startup
Disabling fast startup should do the job for you and your black screen issue will be gone. Here's how to do it.
Step 1. Boot your PC in safe mode as shown above and open Control Panel and select Power Options.
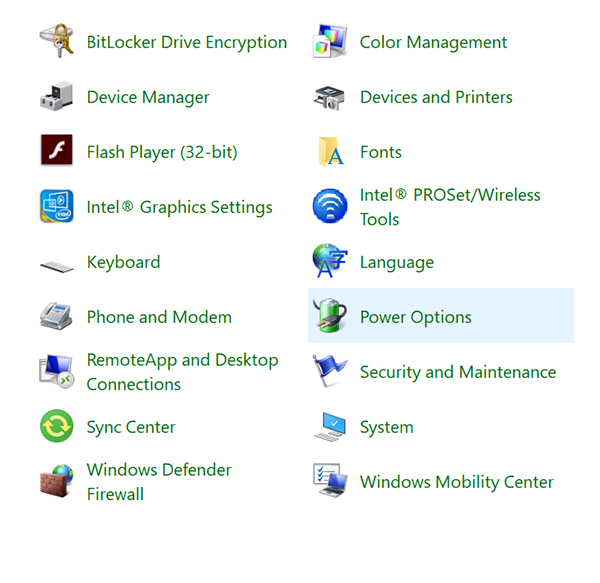
Step 2. On the following screen, select Choose what the power buttons do from the left sidebar.
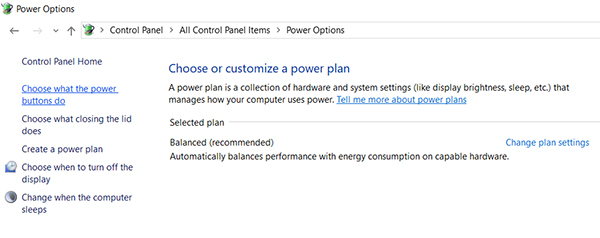
Step 3. Click on Change settings that are currently unavailable on the following screen.
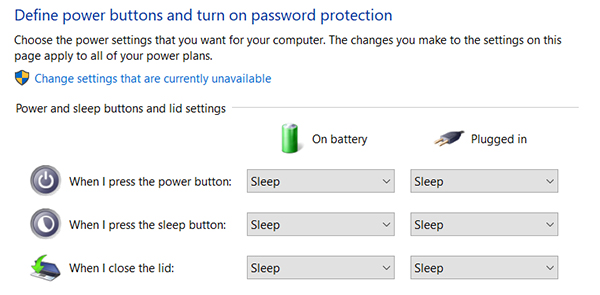
Step 4. Remove tick-mark from the box that says Turn on fast startup (recommended) and click on Save changes.
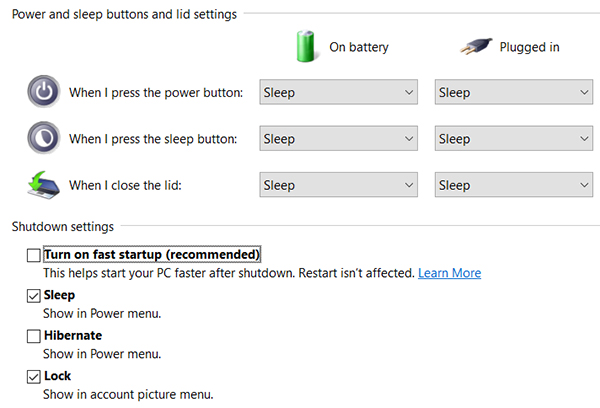
Reboot your laptop and you will find that it doesn't show the black screen error anymore. You've successfully got rid of the issue on your HP laptop.
2. Disable integrated graphics card
If you think your GPU is the culprit here, you might want to disable it temporarily on your system. Here's how to do it.
Step 1. Boot your laptop in safe mode and right-click on your Taskbar and select Device Manager.
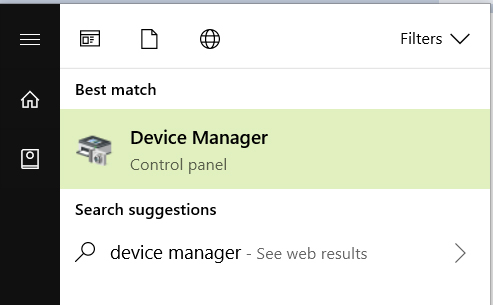
Step 2. When Device Manager opens, find your GPU under Display adapters and right-click on it and select Disable.
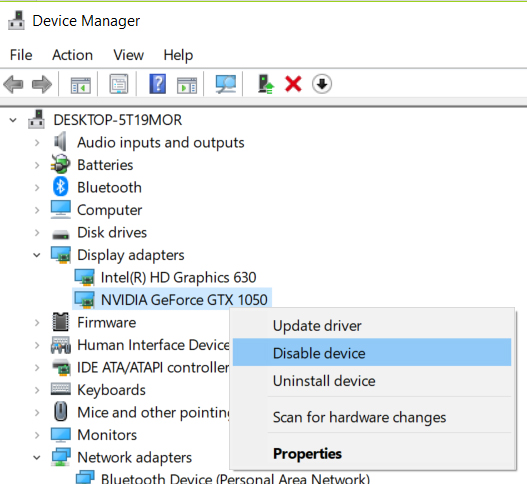
Restart your laptop and the black screen issue should be gone if it was caused due to your GPU.
The Ultimate Way to Fix HP Laptop Black Screen with Windows Boot Genius
If the methods mentioned above haven't proven to be successful for you, you might want to use a third-party software to fix the issue. Fortunately, there's a tool that lets you fix the exact issue you're facing on your laptop. The software is called Windows Boot Genius aand it has helped many users fix various kinds of errors on their laptops.
Step 1. Download and run the software on a working computer. Put a blank disc into your disc drive, select your disc in the software, and click on the Burn button.

Step 2. Once your bootable CD/DVD/USB is ready, plug it in to your problematic HP laptop and boot your laptop from it. When the software launches, select Windows Rescue at the top and click on Crash before loading bar in the left sidebar.
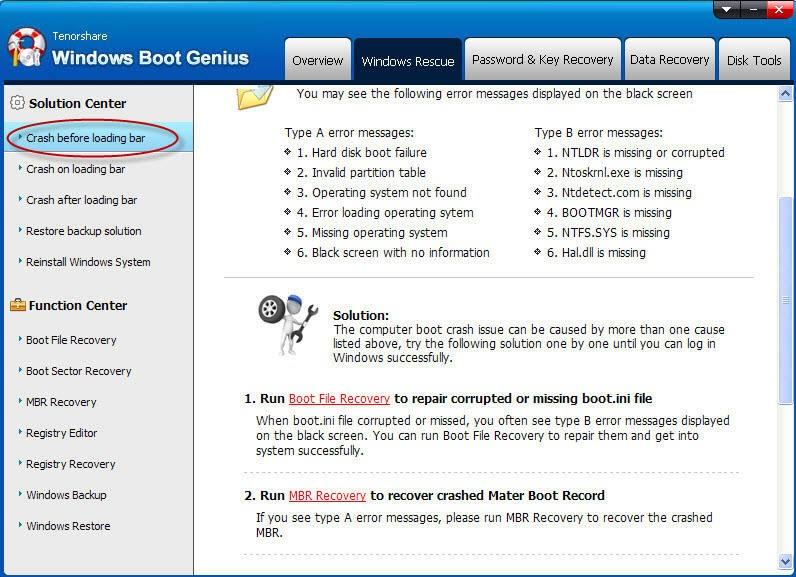
The software will tell you what to do next to get rid of the black screen error on your laptop.
The HP laptop black screen error shouldn't bother you anymore as you have about seven ways to fight against it on your laptop. In case you don't find the built-in tools to be any useful to resolve the issue, you've got Windows Boot Genius that will certainly take care of the issue for you.
- Related Articles
- Top 2 Ways to Fix Corrupted Windows 10 MBR
- Top 3 Ways to Fix BOOTMGR Missing on Windows 10
- How to Factory Reset Windows 10 without Password
