How to Login as Administrator in Windows 10
How to Login as Administrator in Windows 10
Logging with an administrator account on a Windows 10 computer has many benefits and it saves you from a lot of headache that you could face if you use a regular user account. The main advantage of using an admin account is that you do not get any admin prompts while installing or removing features from your machine. The question, though, is how to login as administrator in Windows 10.
There are various ways to login as administrator Windows 10 and all the methods perform the exact same job - to help you access your computer as an administrator. There is actually a secret administrator account lying around in your computer that you just need to enable and you are ready to start using your machine as an admin with all the privileges you need to do stuff on your computer.
- Method 1. Enable Built-in Administrator Account
- Method 2. Create a New Administrator Account
- Method 3. Change Your User Account Type to Administrator
- Extra Tip: If You Lost Administrator Password in Windows 10?
Method 1. Reset Local Admin Password on Windows 10 with Command Prompt
When you install the Windows 10 operating system on your computer, the OS creates a default administrator account on your system. This account is hidden by default, however, you can unhide it and use it like any other account on your machine. The only difference between your regular user account and the admin account is that the admin account gives you all the permissions you need to make changes to your system.
To Windows 10 login as administrator, you need to first enable the hidden admin account which can be done by following a few quick steps. The following should teach you how you can do it on your Windows 10 computer.
1. Open the desktop on your computer and right-click on the entry that says This PC and select Manage. It will launch the Computer Management utility on your computer.
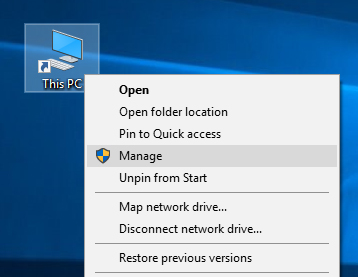
2. When the utility opens, click on Local Users and Groups followed by Users in the left sidebar. You will find an account named Administrator in the right panel. Right-click on the account and select the option that says Properties.
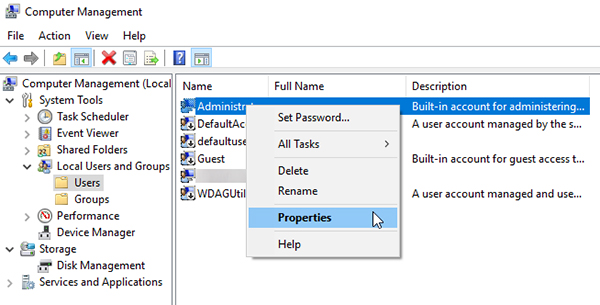
3. When the properties box opens, you will see an option saying Account is disabled. Untick the box and the account will be unhidden on your system.
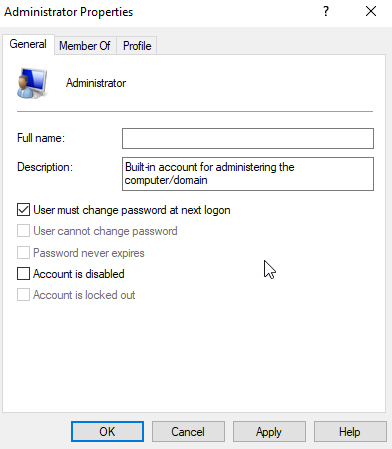
You are all set. You have successfully enabled the built-in admin account on your system. You will see the account when you log-in to your system.
Method 2. Create a New Administrator Account
Another way to login as admin Windows 10 is to create a new administrator account on your system. Creating an account is pretty easy in Windows and all you need to do is choose admin as the account type and you will have a brand-new account set up for you.
To set up a new admin account on your computer, all you need to do is follow the following steps and you will be good to go.
1. Launch the Settings app on your computer and head to Accounts > Family & other users. Click on the option that says Add someone else to this PC to create a new account.
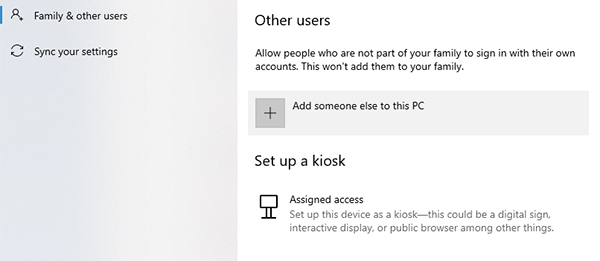
2. Choose I don't have this person's sign-in information followed by Add a user without a Microsoft account and enter in new user's login information.
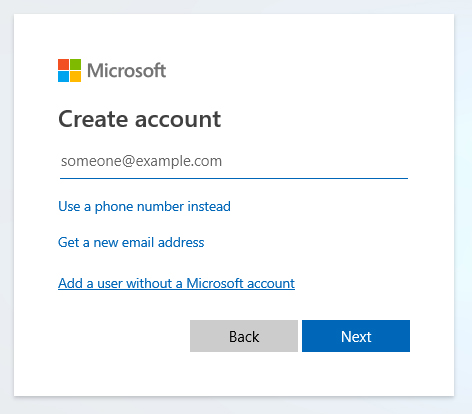
A new account will be created and configured according to the information entered by you. You may then log out of your current account and log back in using the newly created account on your machine.
Method 3. Change Your User Account Type to Administrator
If you would not like to create a completely new account but you would rather prefer upgrading your current account to the admin level, you can do so by following a few steps on your computer.
The following should teach you how to change your user account to admin:
1. Launch the Control Panel utility on your computer and click on the Change account type option to change your current account type.
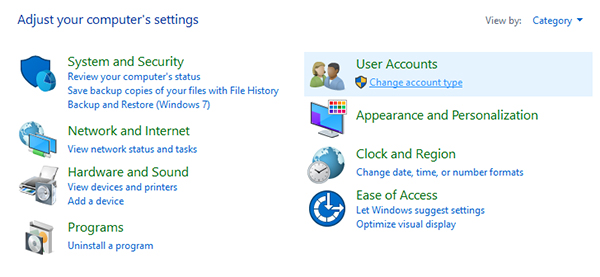
2. When you can see the accounts list on your screen, click on the account you want to change to admin.
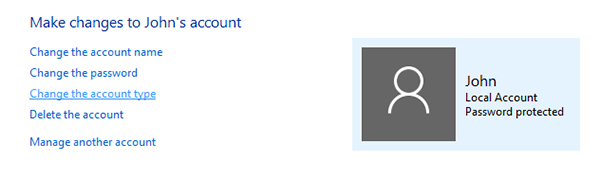
3. Click on Change the account type and then choose Administrator as the new account type. Click on the Change Account Type button to save the changes.
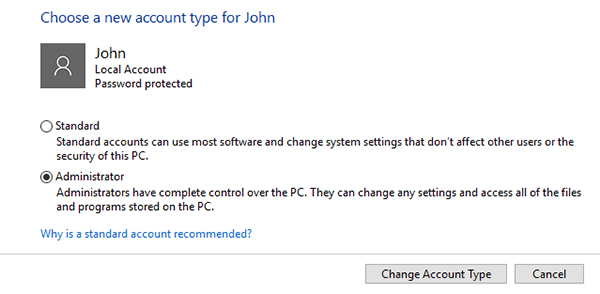
That's all there is to it. Your regular account should now be changed to an admin account.
Extra Tip: If You Lost Administrator Password in Windows 10?
If you ever lose the admin password on your machine, you would not be able to install or uninstall software from your machine. There are a lot of other things as well that you would not be able to do without the admin password.

Fortunately, though, there is a software called Windows Password Key that allows you to remove the password for the admin account on your computer. Once the password is removed, you will be able to log into the account without the need to enter a password at all./p>
Watch the Video on How to Reset Windows 10 Admin Password
Conclusion
If you would like to learn how to login as administrator Windows 10, the above guide provides you with multiple methods to do so. It also teaches what you can do when you forget the admin password on your machine.
- Reset/Remove Windows admin and other user password for local/domain account.
- Create a new local/domain admin account to unlock your computer.
- Change your Microsoft account password offline.
- Fully support Windows 10/8.1/8/7/Vista/XP, Windows Server 2012 (R2)/2008 (R2)/2003 (R2).
- Related Articles
- How to Create Windows 10 Password Reset USB/CD with ISO
- 3 Best Ophcrack Alternatives for Windows 10
- How to Fix "Windows 10 Domain Username or Password is Incorrect" Error
