How to Manage, View, Export or Delete Google Saved Passwords on Windows 10
How to Manage, View, Export or Delete Google Saved Passwords on Windows 10
One of the greatest features that the Chrome browser offers is its ability to help save your login passwords in your browser. By saving your passwords in Chrome itself, you no longer need to manually input your password the next time you want to log-in to a website using the browser. This is possible due to the Google saved passwords features that Chrome comes built with.
In the following guide, you are going to learn how you can save passwords in Chrome, how to view Chrome saved passwords, how to delete passwords, and so on. If you have never used the passwords feature in Chrome, it is time to learn some interesting things about the feature.
Part 1. How to Save Password in Google Chrome?
Part 2. How to View Saved Chrome Password on Windows 10?
Part 3. How to Remove Saved Password in Google Chrome?
Part 4. How to Export Saved Chrome Password on Windows 10?
Extra Tip: How to Retrieve Lost Windows 10 Password?
Method 1. Start Windows 10 without Password Using Automatically Sign in
For you to view or manage passwords in Chrome, you got to have some passwords saved already in the browser. So, how do you go about saving a password in the Chrome browser on your PC?
Well, there is not much you need to do to save your passwords in Chrome. When you have logged-in to a website using the browser, the browser will prompt you to save your password. When you click on the allow option, it saves your password in its passwords database for you.
The next time you visit the website, Chrome will auto-fill the password field for you as it has your password saved in its database. That is how to save password in Chrome.
Part 2. How to View Saved Chrome Password on Windows 10?
After you have saved a few passwords in the browser, you may want to see where they are saved and how you can access them. It is easy to view saved passwords Chrome as the browser offers a simple panel for you to access and view all of your passwords from under a single roof.
The following is how you do it in Chrome:
Step 1. Launch the Chrome browser on your PC and click on three-dots in the top-right corner and select Settings.
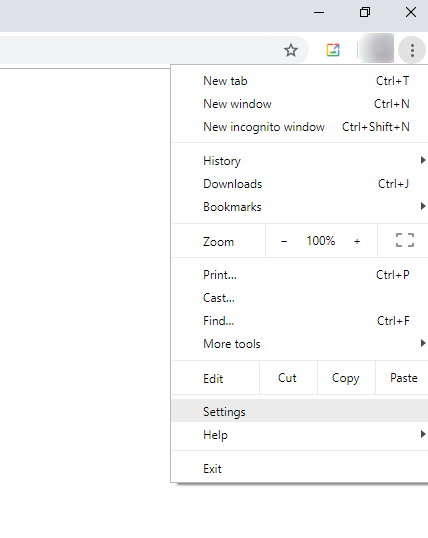
Step 2. On the settings screen, scroll down to the Auto-fill section and you will find an option that says Passwords. Click on the option to view the passwords screen.
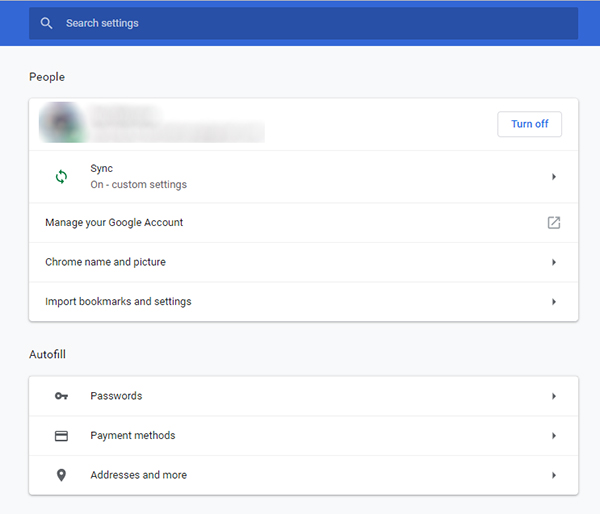
Step 3. On the following screen, you will see a list of websites that Chrome has saved your passwords for. To view the password for a website, click on the eye icon next to the password field for that website and enter in your Windows password.
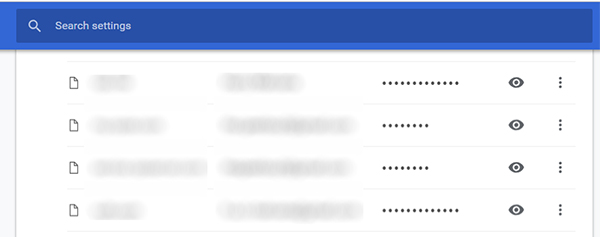
Chrome will reveal the password and you will be able to see it on your screen. You can also copy it to your clipboard if you want to.
Part 3. How to Remove Saved Password in Google Chrome?
If you have saved a password in Chrome and you no longer need it, you can have it removed from the browser using an easy to follow method. Chrome does offer the option to remove passwords if you no longer use them and the following is how you do it.
Step 1. Launch Chrome on your PC and click on three-dots and select Settings.
Step 2. Click on the Passwords option under the Auto-fill section on the following screen. It will take you to your passwords panel.
Step 3. Once you are on the passwords screen, click on three-dots next to the password you want to remove from the browser. Choose the option that says Remove and the password will be removed from your browser.
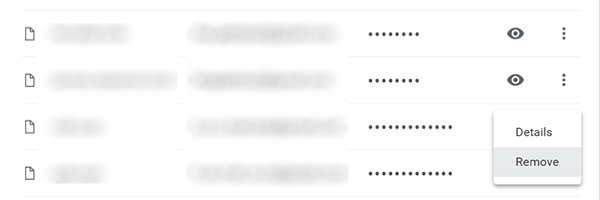
That is how you get rid of unnecessary passwords from the Chrome browser on your PC.
Part 4. How to Export Saved Chrome Password on Windows 10?
If you are migrating to a new system and you would like to have a list of all your passwords, you can export Chrome passwords using the built-in feature in the browser. It will generate a file containing all your passwords for you and the following is how you do it.
Step 1. Open Chrome on your PC and click on three-dots at top-right corner and select Settings.
Step 2. Click on Passwords under Auto-fill on the following screen to view your passwords.
Step 3. On the passwords screen, click on three-dots next to Saved Passwords and select the option that says Export passwords.
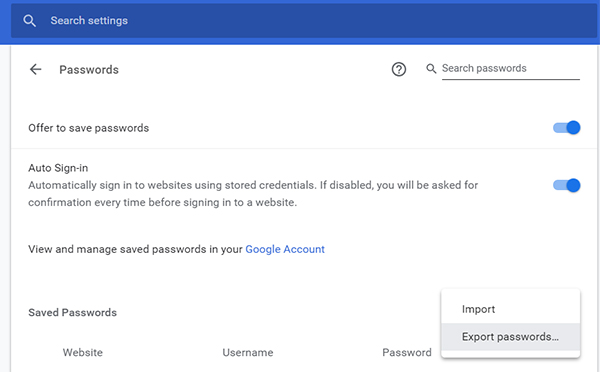
Step 4. A prompt will appear asking if you would really like to export all of your passwords. Click on the Export passwords button to confirm the action and to export your passwords
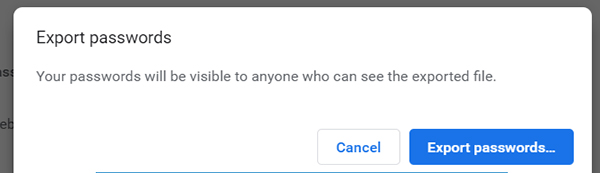
A CSV file will be created, and you will be able to save it anywhere on your computer. The file has all your passwords saved in it.
Extra Tip: How to Retrieve Lost Windows 10 Password?
If you have noticed, Chrome asks you to input your Windows user password each time you perform an action with your passwords. If you have forgotten your Windows password and Chrome does not let you move forward, you will need to retrieve the password.
Enter Windows Password Key, a tool that allows users like you to retrieve lost passwords for user accounts on Windows PCs. It helps with retrieving as well as resetting passwords for user accounts on your PC.
If you need to perform actions on your Chrome saved passwords, the above guide should teach you how you can do it the official way. We hope it helps you add new passwords, remove existing ones, and view current passwords in Chrome on your PC.
- Reset/Remove Windows admin and other user password for local/domain account.
- Create a new local/domain admin account to unlock your computer.
- Change your Microsoft account password offline.
- Fully support Windows 10/8.1/8/7/Vista/XP, Windows Server 2012 (R2)/2008 (R2)/2003 (R2).
- Related Articles
- 2 Ways to Change Account Type of Users in Windows 10
- Windows 10 Keeps Asking for Login User Password, How to Fix It
- Windows 10 Password is Incorrect, How to Fix it
