[100% Working] How to Reset Admin Password on Windows 10
[100% Working] How to Reset Admin Password on Windows 10
An admin password is one of the important parts on your Windows 10 PC as it allows you to make a number of changes to the system settings of your machine. If you ever forget the password, you lose the privilege to make any modifications to your system. However, there are some methods to reset admin password Windows 10 so you can recover your password and get access to the admin account.
To reset administrator password Windows 10, you have a number of methods available to do the task. Either you can use a third-party software, use the Microsoft website, or you can use the built-in tools on your machine to reset the password. All the methods effectively do the same thing so you are free to go whatever method you think is convenient for you.
- Method 1. Reset Windows 10 Admin Password with Windows Password Key
- Method 2. Reset Microsoft Account Password Online
- Method 3. Reset Administrator Password on Windows 10 with Password Reset Disk
- Method 4. Reset Local Admin Password on Windows 10 with Command Prompt
Method 1. Reset Windows 10 Admin Password with Windows Password Key
Windows Password Key is a powerful software to help you reset the admin password for your computer. The tool comes preloaded with all the features you need to get rid of the password of the admin account on your machine.
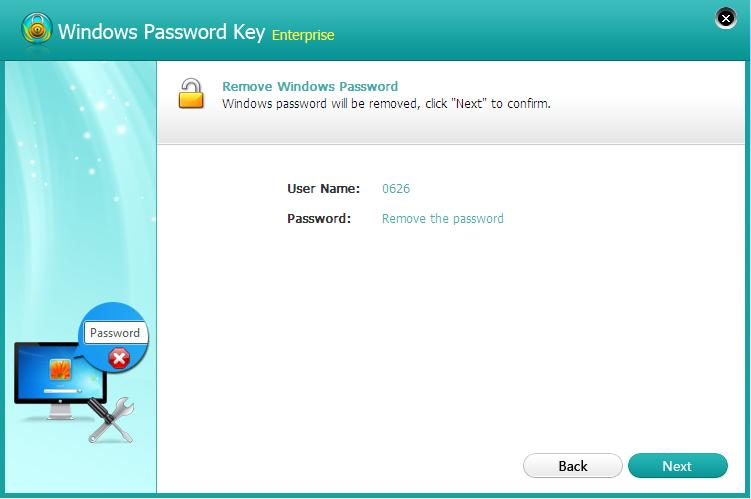
With the aforementioned software on your computer, all you need to do is choose the account you want to reset the password for and the software will take care of the rest of the job for you. It will remove the password and notify you when it is done.
You will then be able to log-in to the admin account without the need to enter a password for it. That is how you reset local admin password Windows 10 using a third-party software on your computer.
Video Tutorial to Reset Windows 10 Admin Password with Windows Password Key
Method 2. Reset Microsoft Account Password Online
If your Microsoft account is integrated with your local admin account on your computer, you can have your account password reset right from the Microsoft website. All you need to do is head over to their website and select the option for resetting your password. The following should help you do it:
Step 1. Open a browser and head over to the Recover your account page on the Microsoft website. Enter in the email address you want to reset the password for and click on Next.
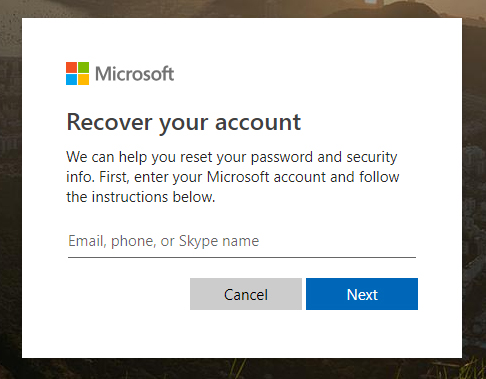
Step 2. You will be asked how you would like to receive the verification code. Choose a recovery method on your screen and click on the Next button.
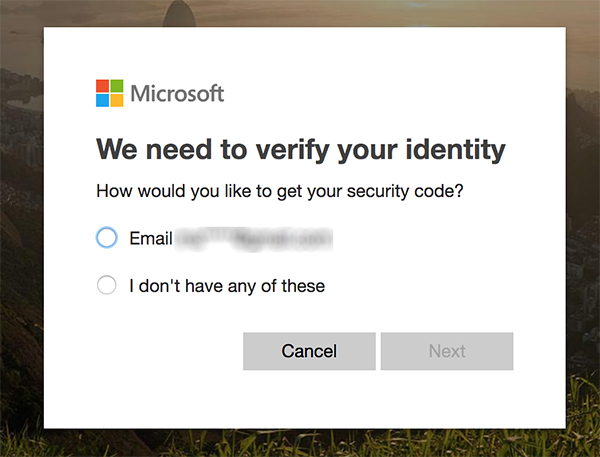
You will receive a verification code on your chosen recovery mode which you need to enter on the next page on the Microsoft website to reset your password. Once you have done it, your admin account password will be reset and you will be asked to enter the new password to access your account.
Method 3. Reset Administrator Password on Windows 10 with Password Reset Disk
A password reset disk is a great way to reset the password for your account as it is simple to use and you do not even need an Internet connection to do the task. The following are the steps on how to reset administrator password Windows 10 using a password reset disk.
Step 1. Plug-in your password reset disk into your computer and boot your computer from it. Choose the Reset password option when the login screen appears.
Step 2. On the screen that follows, simply click on the Next button to continue.
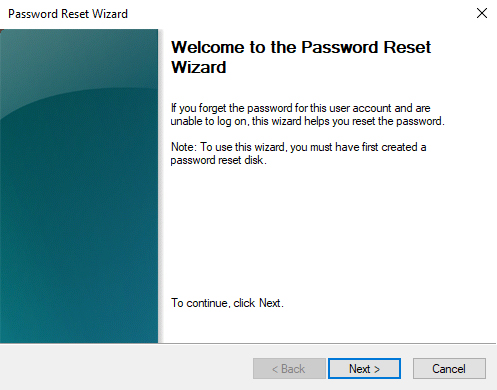
Step 3. Your computer will ask you to choose your reset disk from the dropdown menu. Do so and click on Next to continue.
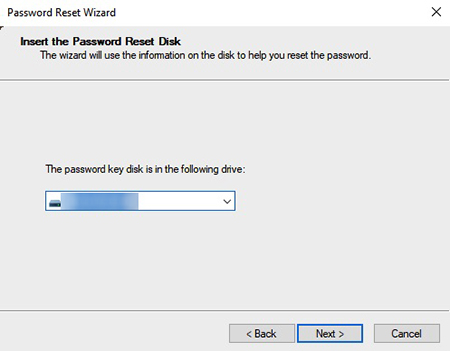
Step 4. The following screen will let you enter a new password for your account. Hit the Next button when you have entered a new password for your account.
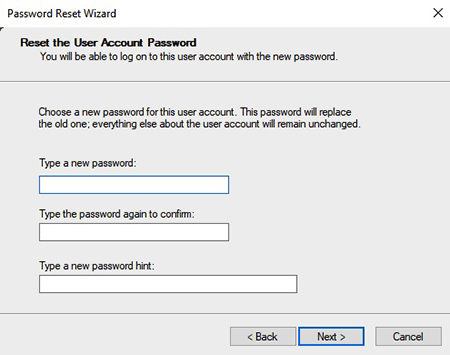
The password reset disk should have reset your password. You will now be required to enter the new password each time you log-in to the admin account on your computer.
Method 4. Reset Local Admin Password on Windows 10 with Command Prompt
Command prompt can also be used to reset the password for the admin account on your Windows 10 computer. It requires you to be in an admin account already though and the following are the steps on how you can do it.
Step 1: Boot from the Windows 10 DVD. After a successful boot from the installation disk, hit "Shift" + "F10" together to launch Commandprompt.
Step 2: In the command prompt window, execute the following two lines of commands, which will replace the Utility Manager on Windows 10 sign-in screen with Command Prompt. (Note: Replace the d letter with your system drive letter. Press Enter key after typing each line.)
move d:\windows\system32\utilman.exe d:\
copy d:\windows\system32\cmd.exe d:\windows\system32\utilman.exe
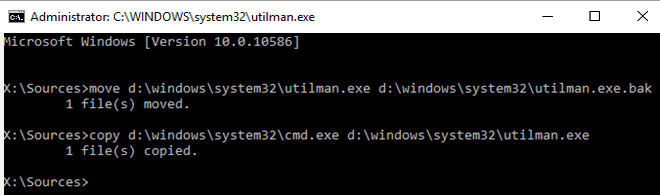
Step 3: Remove disk and restart Windows 10 with command "wpeutil reboot".
Step 4: After computer restarts, click on the Ease of Access icon on Windows 10 sign-in screen to bring up a Command Prompt window.
Step 5: When the command prompt utility opens, enter in the following command replacing username with the username of the admin account and pass with the new password you want to use for the account.
net user username pass
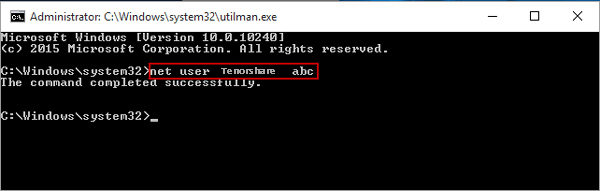
Once the command is executed, the password of your admin account will be changed to the new one you specified in the command. That is how to reset Windows 10 admin password using the CMD utility.
Conclusion
If you ever need to reset admin password Windows 10 on your machine, the above guide should help you do that using multiple unique methods. We really hope it helps you reset the password so you can get access to the admin account on your Windows 10 computer.
- Reset/Remove Windows admin and other user password for local/domain account.
- Create a new local/domain admin account to unlock your computer.
- Change your Microsoft account password offline.
- Fully support Windows 10/8.1/8/7/Vista/XP, Windows Server 2012 (R2)/2008 (R2)/2003 (R2).
- Related Articles
- 2 Ways to Change Account Type of Users in Windows 10
- Windows 10 Keeps Asking for Login User Password, How to Fix It
- Windows 10 Password is Incorrect, How to Fix it
