A Full List of Shutdown Command in Windows 10
A Full List of Shutdown Command in Windows 10
Just to help you with shutting down your PC, there are several shutdown command Windows 10 that help you shut down your PC in various ways. These Windows shutdown command are to be used in the command prompt window on your machine. Each of these commands has a unique task that they do before they turn your PC off.
In the following guide, you are going to learn about all the commands that you can use to turn your Windows 10 PC off. Let's get started:
- Part 1. Shutdown Command Syntax in Windows 10
- Part 2. Common Shutdown Command Examples and Tutorial in Windows 10
Part 1. Shutdown Command Syntax in Windows 10
When you run a command using a command prompt window, there must be a syntax of the command or it will not execute at all. The same goes for the shutdown commands and the following is the syntax you need to use while executing these commands:
shutdown [/i | /l | /s | /r | /g | /a | /p | /h | /e | /o] [/hybrid] [/f] [/m \\computername] [/t xxx] [/d [p:|u:]xx:yy] [/c "comment"] [/?]
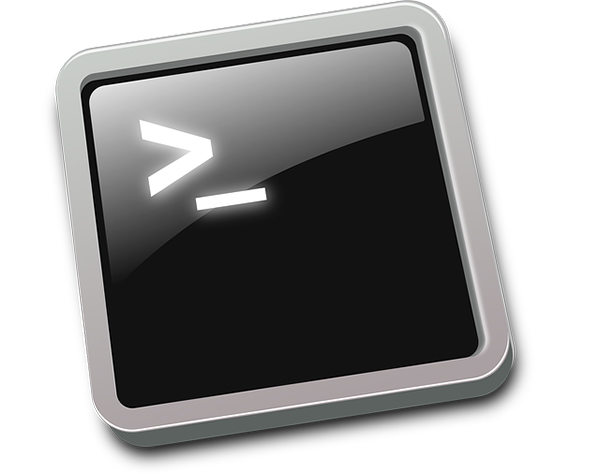
As you may have noticed, the command uses several flags that affect the functionality of the task. For example, adding a flag does something, say open the advanced boot menu options, after rebooting your computer, and so on. Below you will find all the flags you can use with the shutdown cmd commands on your Windows 10 PC.
Flag 1: /i:
This flag displays the graphical user interface (GUI) and it should always be the first in the command.
Flag 2: /l:
What this flag does is log you off from your user account on your PC. Keep in mind that this flag cannot be used in conjunction with /m or /d flags.
Flag 3: /s:
As you may have guessed by the flag name, it shuts down the computer and does nothing else.
Flag 4: /r:
When this flag is used with the shutdown command, it reboots your PC instead of just turning it off.
Flag 5: /g:
This flag shuts down your computer, turns it back on, and then ensures that all the registered applications are restarted.
Flag 6: /a:
If you accidentally ran the shutdown command and your PC is yet to shutdown, use the above command and it will abort the shutdown process.
Flag 7: /p:
If you want to turn off the local computer without time-out or warnings, use this command. It works well with the /d and /f flags.
Flag 8: /h:
If you want to hibernate your PC, you can use this command. It works with the /f flag as well.
Flag 9: /hybrid:
This command shuts down your computer but prepares it for a fast startup. You must use the /s flag with this command.
Flag 10: /e:
If you would like to know the reason of an unexpected shutdown of your computer, this command will tell you that.
Flag 11: /o:
This command will take you to the advanced boot menu options and restart your computer.
Flag 12: /m \\computername:
If you want to shut down a remote computer, this command can be used to do so. Enter in the name of the remote computer in the command and the command will shut it down for you.
Flag 13: /t:
If you want to delay the shutdown of your computer by a few seconds, this command will let you do it. You can specify the time duration in seconds.
Flag 14: /c:
If you want to add a comment as to why you are shutting down your computer, you can use this command to do it. Keep in mind only 512 characters are allowed for the comment.
Flag 15: /f:
If there are any software open on your computer, this will force them to close down before your computer shuts down.
Flag 16: /d:
If a reason must be included for the restart or shutdown of your computer, this flag will help you add that.
Part 2. Common Shutdown Command Examples and Tutorial in Windows 10
As you can see, there are numerous flags that can be used with the shutdown command to shut down your computer from Windows shutdown command line. However, that doesn't mean you should be using all of those flags each time you want to turn off your PC.
In the following section, we have put together the most common flags that are used with the shutdown command. You'll most likely be using these commands to turn off your PC in several ways. Remember that these commands run from the Command Prompt so make sure to open it before you jump onto the section below.
1. Shutdown System
shutdown /s
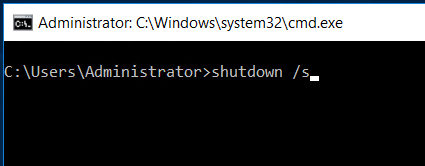
What the above command does is it shuts down your computer just like you would do with the shutdown option from the Start Menu.
2. Restart System
shutdown /r
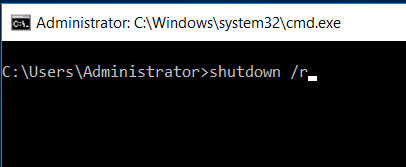
The above command restarts your computer.
3. Specify Time or Interval for Shutdown and Restart
shutdown /s /t */c "*"
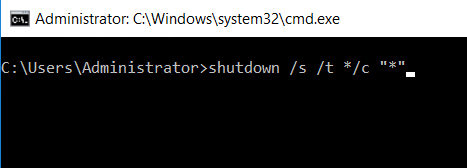
The above command lets you add a time interval (delay) for shutting down or restarting your computer.
4. Fully Shutdown Windows 10
shutdown /s /f /t 0
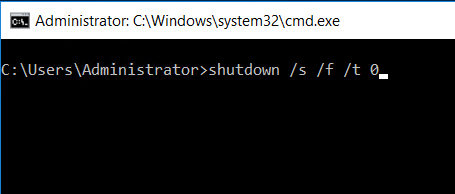
This command forces all the open software on your PC to close down and fully shutdown your Windows 10 PC.
5. Remotely Shutdown a Windows 10 Computer
shutdown /m \\computername /r /f
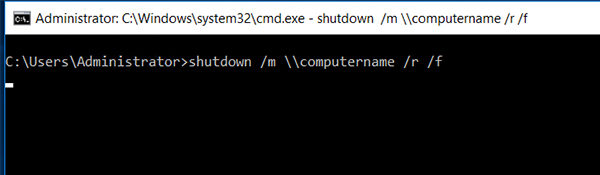
Replace "computername" in the above command and it will remotely shut down the chosen computer. Make sure you have enough privileges to do that.
6. Abort System Shutdown
shutdown /a
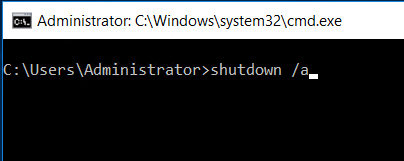
If you have mistakenly executed a command to turn off your system, use the above command to abort your shutdown process. It will prevent your PC from being shut down.
7. Hibernate System
shutdown /s /hybrid /t 0
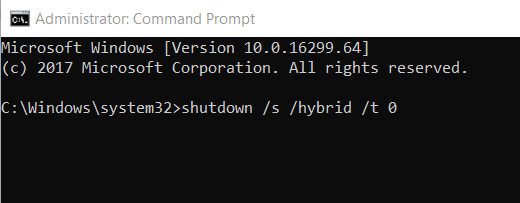
Everyone uses hibernate and executing the above command from command prompt will hibernate your Windows 10 PC.
Conclusion
Not only these but there are tons of other flag variations that you can use in shutdown command line to customize the shutdown process on your Windows 10 computer. If you have shutdown your PC after a long time and you have forgotten your user account password, use Windows Password Key as it's a tool that helps users reset passwords for your Windows user accounts.
With the above shutdown command windows 10, you will certainly be able to change the way your PC shuts down as you now have more control over the process of how your PC goes off.
- Related Articles
- How to Create Windows 10 Password Reset USB/CD with ISO
- 3 Best Ophcrack Alternatives for Windows 10
- How to Fix "Windows 10 Domain Username or Password is Incorrect" Error
