Solutions to Show Hidden Files and Folders in Windows 10/8.1/8/7
Solutions to Show Hidden Files and Folders in Windows 10/8.1/8/7
I often receive the letters for help from my readers when they are using Windows PC like How to Recover Windows Lost 10/8.1/8 Password on UEFI-based Asus Computer. Recently, many readers report they can’t find hidden files out of their PC. Generally speaking, by default hidden files and folders are not visible, which can protect operating system from being infected and attacked by virus. However, in some cases you need to view hidden files and folders for various reasons. In different operating systems the methods to enable the mode of display those hidden files are different. Here I sort out all solutions to check hidden files and folders on Sony/Lenovo/Samsung/HP/Dell with Windows 10/8.1/8/7.
Steps to See Hidden Files and Folders in Windows 10
1. Open the folder in which you have hidden your files or a sub-folder containing your data.
2. Click on the Options button from the top Ribbon View.
3. A Folder Options box will be opened. Click on the View tab from the top.
4. Choose Show Hidden Files and Folders from the list. Click Apply and then OK to make confirmation.
5. After that, you will be able to see all the files that are hidden within that particular folder.
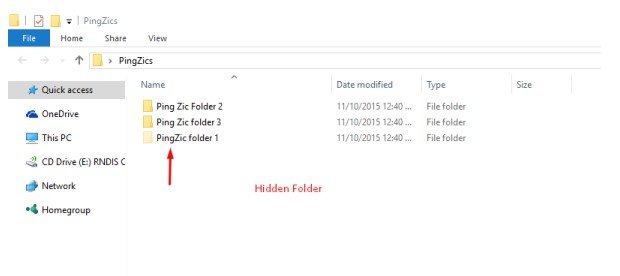
Steps to View Hidden Files in Windows 8/8.1
1. Open the Control Panel app from the Windows 8 Start screen
2. When the Control Panel opens, scroll down the bottom and click More Settings
3. Then you will see a screen showing the traditional Windows 8 Control Panel. Next, click on Appearance and Personalization.
4. Now click on the Show hidden files and folders option under the Folder Options category.
5. Select the radio button labeled Show hidden files, folder, and drive under the Hidden files and folders section.
6. Then Remove the checkmark from the checkbox labeled Hide extensions for known file types first.
7. Later, remove the checkmark from the checkbox labeled Hide protected operating system files.
8. Click on Apply button and then OK to make confirmation.
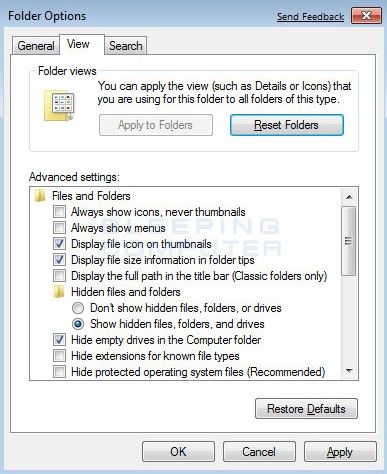
Steps to Find Hidden Folder in Windows 7
1. Shut down all programs and you will be at your desktop
2. Click Start button. This is a small round button with Windows flag in the lower left corner.
3. Select Control Panel on the menu.
4. After Control Panel opens, click on the Appearance and Personalization.
5. Click on Show Hidden Files or Folders that is located under the Folder Options category
6. Under the Hidden files and folders, tick the radio button labeled Show hidden files, folders, or drives.
7. Remove the checkmark from the checkbox named Hide extensions for known file types.
8. Remove the checkmark from the checkbox named Hide protected operating system files.
9. Click the Apply button and then click OK button to make confirmation.
10. Now your windows 7 is configured to show all hidden files.
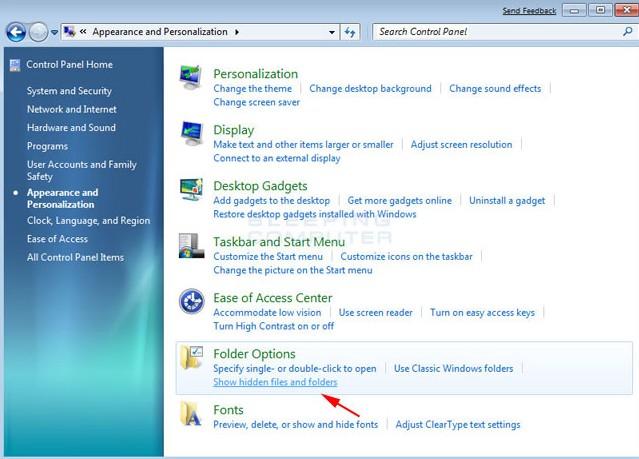
Is this helpful to show all hidden files on your computer? Come to comment section and tell us. Also any problem will be welcomed.
- Related Articles
- How to Reset Windows 10 Password When It Is Forgotten
- how to reset password window 7 with usb
- how to reset administrator password in windows 8.1
