Top 12 Ways to Open Settings in Windows 10 in 2018
How-To: Open Settings on Windows 10
Windows 10 is widely installed on millions of computers until now. Sometimes you will need to change settings in it by opening Settings App. Honestly, there is not only one way to change Windows 10 settings. You will learn how to open Windows 10 Settings in 2017 with top 12 workable methods.
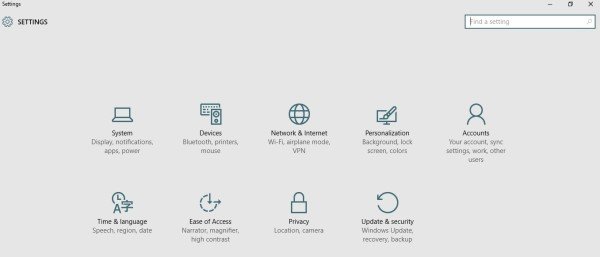
Way 1. Open Settings in Windows 10 Using Start Menu
Way 2. Start Settings in Windows 10 Using Desktop Taskbar
Way 3. Open Windows 10 Settings Using WinX Menu
Way 4. Enable Windows 10 Settings Using Keyboard
Way 5. Launch Settings in Windows 10 Using Search Box
Way 6. Unfold Settings in Windows 10 Using File Explorer
Way 7. Open Settings in Windows 10 using Run
Way 8. Access Windows 10 Settings Using Action Center
Way 9. Unbolt Settings Windows 10 Using Personalize Shortcut
Way 10. Open System Settings in Windows 10 from Command Prompt
Way 11. Turn on Windows 10 Settings Using PowerShell
Way 12. Open Settings Windows 10 Using Pinned Taskbar
Way 1. Open Settings in Windows 10 Using Start Menu
Just click on the Start button in Windows 10 and then you will see the Settings shortcut on the left side, which is looking like a cogwheel. Tap it on and then you will see Settings app.
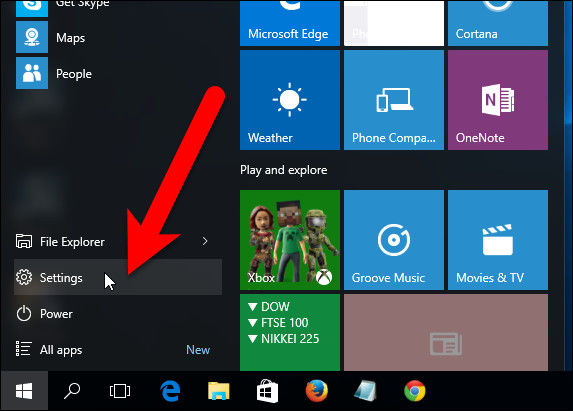
Way 2. Start Settings in Windows 10 Using Desktop Taskbar
Right click your mouse on the desktop taskbar, and then hit on the “Taskbar settings” from the context menu on the bottom of the pop-up screen, then you will get assess to Taskbar Settings. In that window, click on “Home” button on the left of it, you will see Settings app successfully.
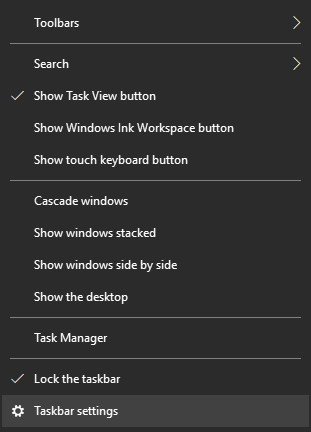
Way 3. Open Windows 10 Settings Using WinX Menu
If your Windows 10 is the latest version, you can turn on PC Settings Windows 10 from the WinX menu. As the name of this menu shows, you ought to press Windows + “x” keys on the keyboard, then the menu will display. Just choose “Settings” to turn on Windows Settings app.
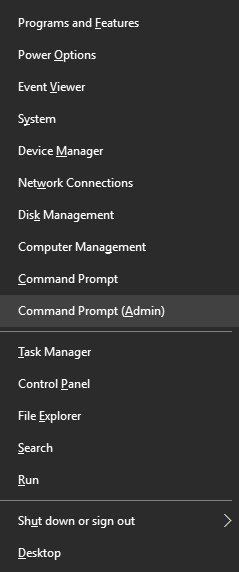
Way 4. Enable Windows 10 Settings Using Keyboard
How to open Settings app in Windows 10 desktop or notebook? Press and hold on Windows and “i’ keys on the keyboard at the same time, you are about to enter Windows Settings app in a fastest way.
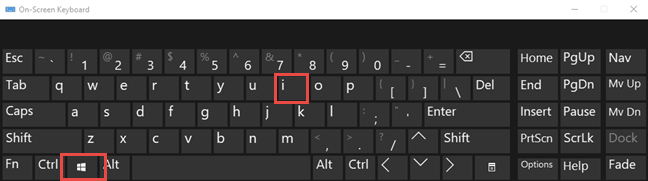
Way 5. Launch Settings in Windows 10 Using Search Box
You can see Search Windows box on the bottom-left side of Windows 10 taskbar. Just tap on it and try to search “settings”. After a while, you will see the Settings app shortcut on the search result. Move mouse to its position and press Enter button on the keyboard, you will be navigated to Settings screen.
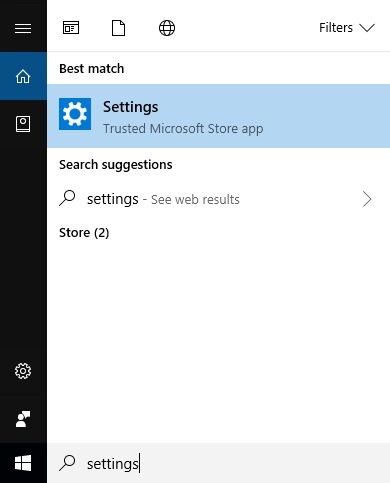
Way 6. Unfold Settings in Windows 10 Using File Explorer
You can even make use of File Explorer to open Settings. Just start File Explorer and hit on “This PC” on the left side, and then tap on “Computer” tab on the top-left side of this window. From the options, click “Open Settings” to unfold Windows 10 Settings app.
.jpg)
Way 7. Open Settings in Windows 10 using Run
Take advantage of the Run window is a practical method, too. How to open settings in windows 10 using Run? Just press Windows + R keys on the keyboard and then it will pop-up a new window, just type the command “ms-settings:” and then hit OK button, then you will open Settings app rapidly.
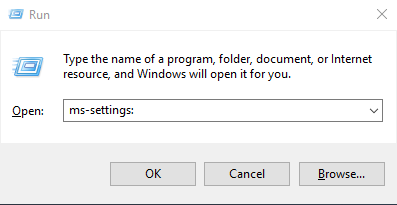
Way 8. Access Windows 10 Settings Using Action Center
Action Center is concealed in the Notifications. To enable it, you must move mouse to the bottom-right side of taskbar, in the place of Notifications, right click mouse again, and then click “Open action center” option, you will see its window. At this time, hit on “All settings” to access Settings app.
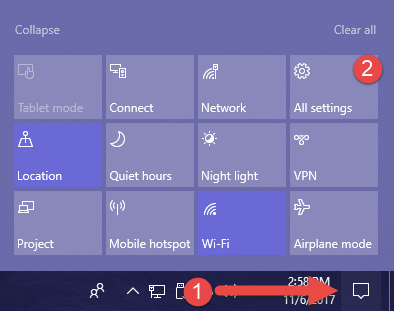
Way 9. Unbolt Settings Windows 10 Using Personalize Shortcut
You can even right-click Windows 10 computer desktop to start desktop context menu, and then hit on “Personalize” to enter Personalization settings. In that pop-up screen, click on “Home” to access Settings.
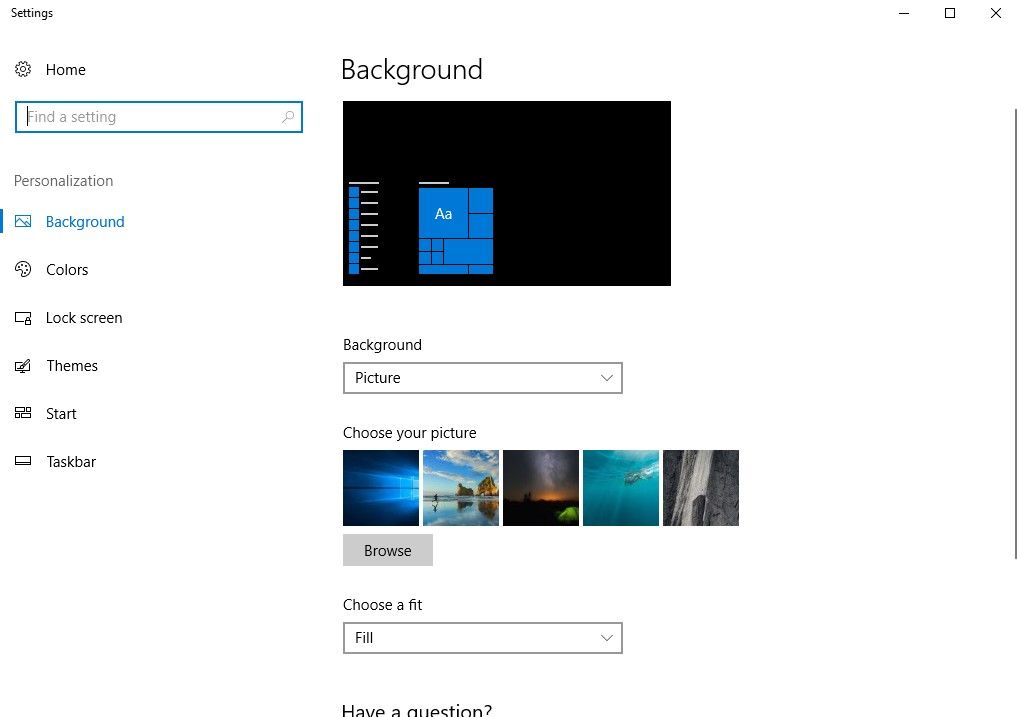
Way 10. Open System Settings in Windows 10 from Command Prompt
If you are interested in command line, then you might as well try to open system Settings from CMD. The steps are: Search “command prompt” in the search box and then type the result to enter Command Prompt. In the black screen, type “start ms-settings:” and press Enter. The Settings will open right now.
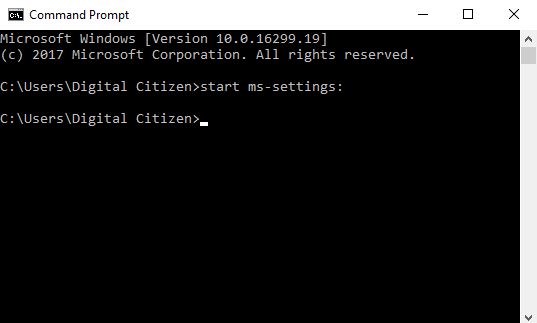
Way 11. Turn on Windows 10 Settings Using PowerShell
Windows PowerShell is similar with Command Prompt. You need to search “powershell” in the search box and click on “Windows PowerShell” in the app results. Then you are going to see the blue screen. Type “start ms-settings:” and directly get access to Settings app.
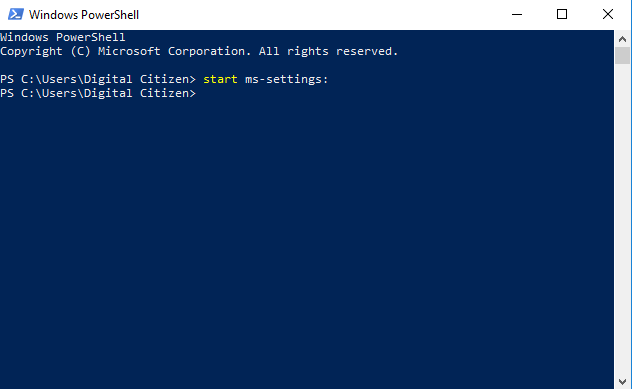
Way 12. Open Settings Windows 10 Using Pinned Taskbar
After any one of the above top 11 ways, once Settings app is opened, you can attempt to pin this Settings app to taskbar by right clicking the icon on the taskbar and choose “Pin this program to taskbar”. After this, at the next time, when you would like to open settings again, you can do it with just one click.
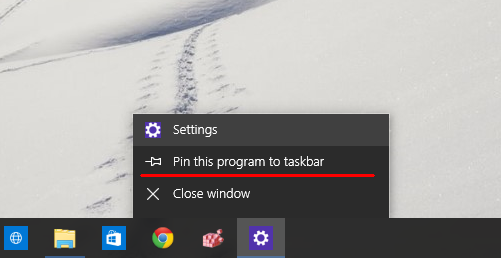
Bottom Line
Last but not least, if you forgot login password in Windows 10 computer system, Windows Password Key is your better option to reset it. As a well-known and the world’s first Windows password recovery tool, it enables you to reset local, domain, admin or Microsoft account in Windows.

Well, those are all the top 12 methods to open settings in Windows 10 system. I hope anyone can leave your comment and tell me which one is the best way in your eyes. Please let me know your experience if you get any new tips and tricks to achieve opening Settings.
- Related Articles
- Forgot My Windows 10 Password, Top 5 Ways to Recover It
- How to Enable F8 Safe Mode in Windows 10 Boot Menu
- Top 6 Options to Delete a User Account in Windows 10
