Tips and Tricks on Projecting to A TV or Monitor from Windows 10
How to Project Your Windows 10 Screen to Other TV or Projector
Fed up with the small computer screen while watching your favorite movies and want to mirror your PC screen to TV or projector so that you can better enjoy entertainment service on a big screen? Actually, it’s easily done. This post aims to provide two methods on how to project to a display on windows 10 both wirelessly and wired.
Part 1: Project to A Wireless Display on Windows 10 with Miracast
This part is what you need to know about projecting to a TV from Windows 10 using Mirecast. Miracast is a wireless display technology designed for projecting your device or PC’ s screen to TVs or projectors. You can use this to share what you’re doing on your PC, present a slide show, or even play your favorite game on a larger screen. Below is how it works.
To begin with, you need to add the wireless display to your PC. And make sure both devices are in the same room.
Swipe in and tap Devices>>click on Project>>hit Add a wireless display>>choose the wireless display, then just follow the on-screen instructions to complete.
After adding the wireless display, now let’s get right to the point, start mirroring your Windows 10 screen.
Step 1: Plug the Miracast adapter into one of the HDMI port on your TV and select the right HDMI channel.
Step 2: Now open the Windows 10 Start Menu on your computer.
Step 3: Click on settings. You will find this at the bottom left corner of your screen
Step 4: Select devices in the page that will open.
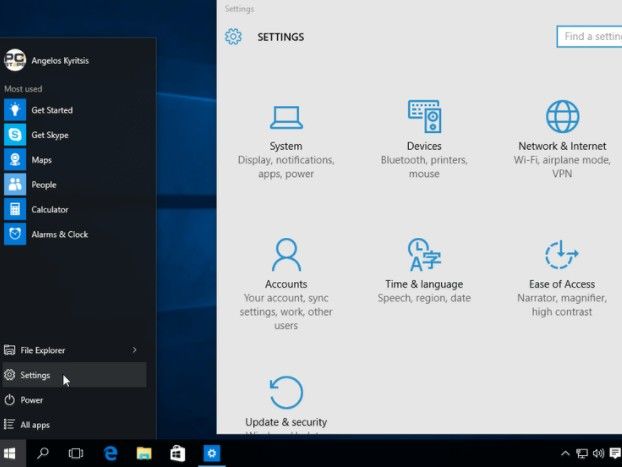
Step 5: Choose Connected devices and click on ‘Add a device’. Your computer will start searching for new displays within the range.
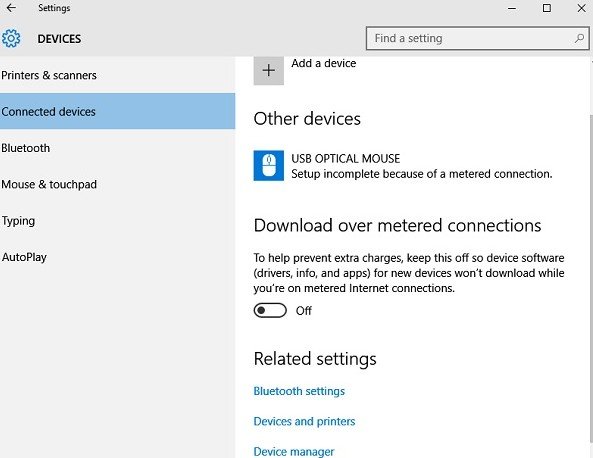
Step 6: A list of connected devices will appear and your TV should be one of them. If you are using a Miracast adapter, click on it and your computer display will be projected to your TV.
Part 2: Share Windows 10 Screen to A TV Wired
If your Windows 10 PC doesn’t support Miracast, then you can share Windows 10 screen to other TV or projector. Here is how:
Step 1: First of all, connect your computer to TV or projector with a cable.
Step 2: After connected, press the Windows logo key and P simultaneouly to bring up monitor options or simply press the Notifications icon on the taskbar and then on Project.
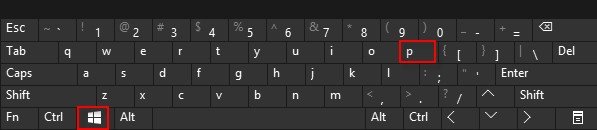
Step 3: Then there are 4 options available shown as below for projecting you can choose from, just choose one from these four options base on your needs.
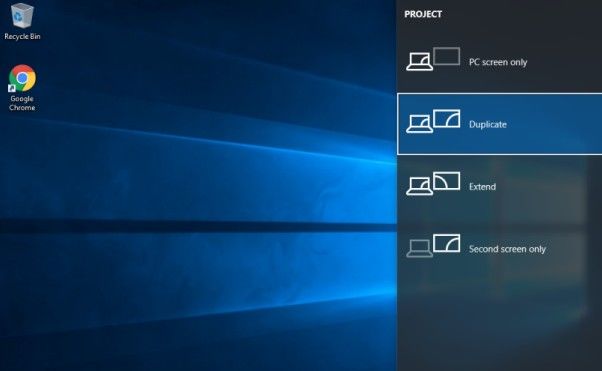
Step 4: Click the Apply button to save your changes.
With these methods, you can indulge in the big screen entertainment service, but what if you have encountered a situation that you forget your Windows 10 login password when you try to access the settings before project your Windows 10 screen to TV. At this time, you may need the help of Windows Password Key, which is capable of cracking the admin ang login password on Windows 10/8.1/8/7 and accessing you PC freely.
- Related Articles
- Windows 10 Password Is Incorrect, How to Fix it?
- Forgot My Windows 10 Password, Top 5 Ways to Recover It
