How to Turn off Tips, Tricks And Suggestions in Windows 10
How to Turn off Tips, Tricks And Suggestions in Windows 10
In order to make easier for users to find its new features, Microsoft will occasionally pop out tips, tricks and suggestions at the bottom right corner of the screen once the new feature released. While some tips can be helpful, some suggestions may include advertising. If you believe this function bothers you rather than bringing any convenience to you, then you can turn it off with the following 2 methods.
This tutorial will show you how to turn off the tips, tricks, and suggestions as you use Windows notifications for your account in Windows 10.
Part 1: Two Ways to Turn Off Windows 10 Tips, Tricks, and Suggestions
Normally, we have two methods to turn off tips, tricks and suggestions in Windows 10, the first one is disabling this feature from Notifications and Action, the second one is using Registry Editor. Now, let’s take a closer look at these 2 methods.
Way 1: Disable Windows 10 Notifications from Notification & Action Center
To disable notifications in Windows 10, just do the following:
First click on the Start Menu and select Settings.
From the Settings screen, go to System > Notifications & Actions on the left pane in turn.
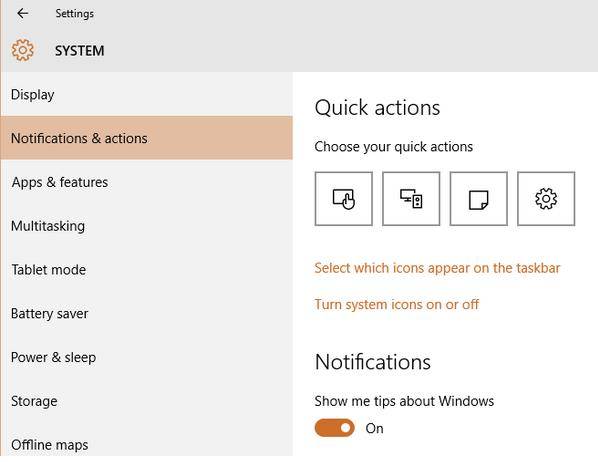
Scroll down in the list of options on the right until you see a toggle labeled Get tips, tricks, and suggestions as you use Windows.
Toggle the button to Off to disable the notification-based alerts.
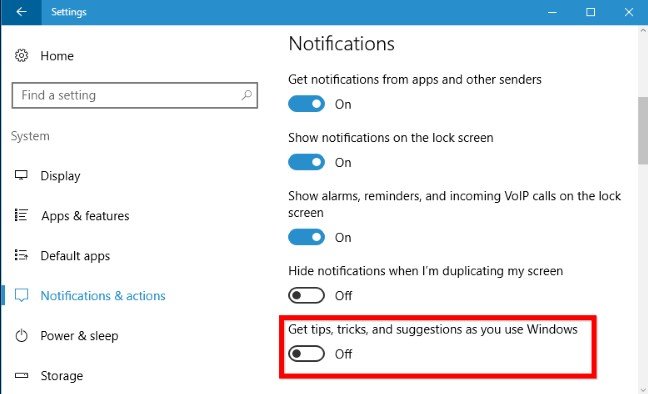
Way 2: Turn off Windows 10 Tips, Tricks, and Suggestions Using Registry Editor
Using this method will help you totally turn off all your notifications on your computer, even including system notifications. Make sure if you want to do this. After that, follow the steps below:
Click the Start button. In the Start menu, put regedit in the Run Box or the search box and press Enter, then Registry Editor will open.
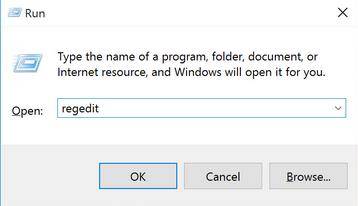
On left pane of Registry Editor window, navigate to following registry key:
HKEY_LOCAL_MACHINE\SOFTWARE\Policies\Microsoft\Windows\CloudContent
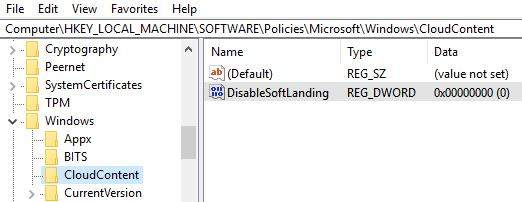
On the right pane of Windows registry key, right click and select New > DWORD Value. Name the newly created value as UseActionCenterExperience and keep its value at 0.
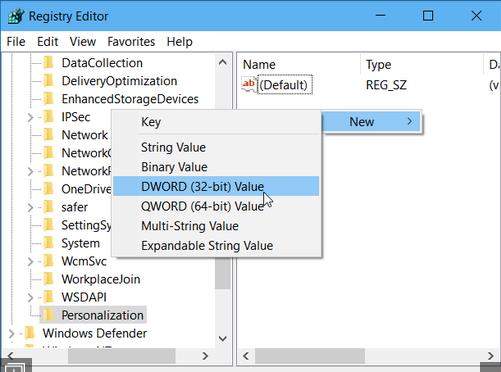
At last, close Registry Editor and restart your computer, then enter your login password to check whether the settings have taken effect.
Part 2: Differences Between These Two Methods
There are some differences between these 2 methods. You can permanently block all application notifications, but the system notification cannot be blocked if you use the first method, while the second one will completely turn off all notifications, but you need to change the registry editor.
Now you can turn off tips, tricks and suggestions in Windows 10 with these two methods above, if have encountered any other issues related to your Windows computer, like forget the login or admin password on Windows 10/8.1/8/7/XP/Vista, then you can try Windows Password Key, which could burn a password reset disk for Windows a password reset on locked PC/laptop/tablet. Just give it a free try.
- Related Articles
- How to Disable Windows 10 Login Password
- Windows 10 Keeps Asking for Login User Password, How to Fix It
- Windows 10 Password Is Incorrect, How to Fix it?
